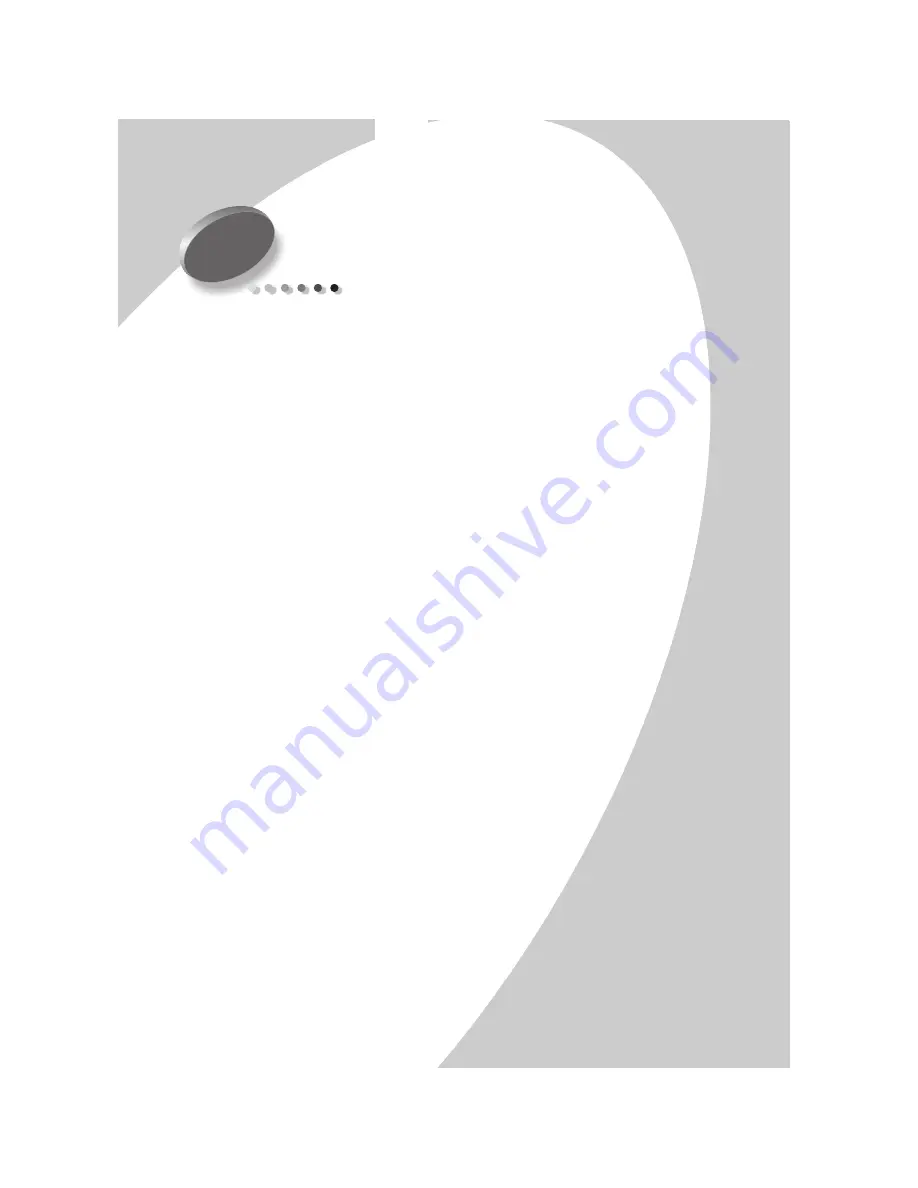
Sc
a
nni
ng
Scanning
•
•
•
•
•
31
Scanning
The Compaq C
3
1000 offers two ways to scan a
document. You can scan:
•
Using your computer
•
Using the Scan button
You can scan a document while your C
3
1000 is
printing another document, but not while you are
making copies.
The driver supports scanning from the bundled
applications as well as all your favorite computer
programs.
Note:
The scanner is locked for shipping. Make sure you have
unlocked the scanner before you attempt any scanning
operations. For instructions on unlocking the scanner, See
“Unlocking and locking the scanner” on page 45.
Positioning the document
The Compaq C
3
1000 can scan thin items (such as a
sheet of paper, a magazine, or a photograph), or larger
items (such as a book).
Positioning a thin document
To scan a thin document, such as a sheet of paper or
photograph:
•
Lift the top cover of the C
3
1000.
5
Summary of Contents for Compaq C31000
Page 2: ......
Page 12: ... Chapter 1 8 ...
Page 42: ... Chapter 5 38 ...
Page 62: ... Chapter 7 58 ...
Page 68: ... Index 4 ...






























