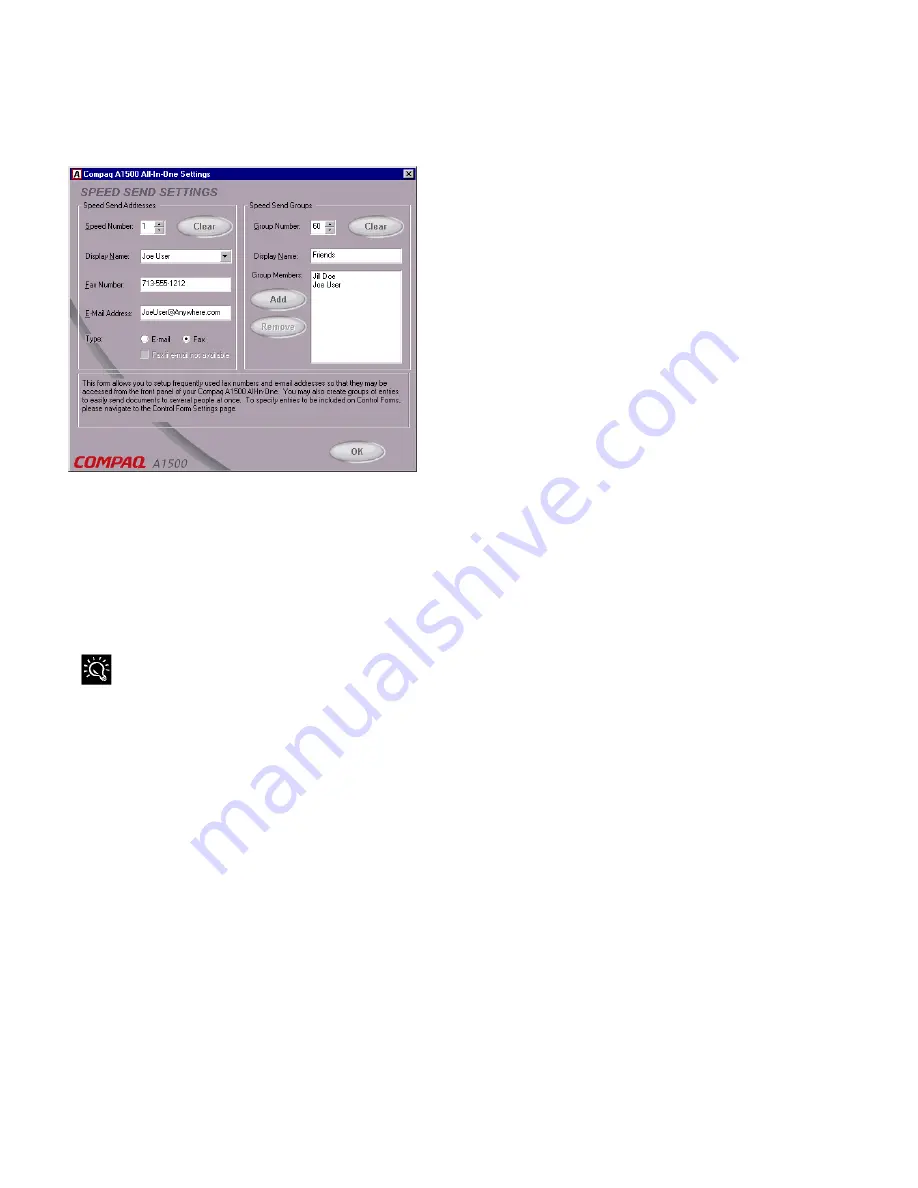
26
Speed Send Settings
The Speed Send Settings are accessed from the Fax
Settings page.
Speed Send Settings Window
Your A1500 includes a Speed Send button (the #
button). As the name implies, you can use this button
to send faxes and emails quickly, to one person or to
many people all at once.
The Speed Send Settings window lets you maintain a
list of fax numbers and email addresses. These are
assigned to Speed Send numbers.
To learn more about sending faxes and emails with the Speed
Send button, see the
Faxing
chapter later in this manual.
Speed Send Addresses
You can store up to 59 individual names and numbers
in your Speed Send list. Entries are numbered 1 to 59.
Speed Number
To store an entry, first select the number you wish to
assign to that entry. This number will be used to send
the fax later. The numbers do not have to be
sequential, so you can pick numbers that are
meaningful to you.
Display Name
Once you’ve chosen a number, give the entry a name.
This name can be up to 14 characters, and will be
displayed on the A1500 LCD panel.
Fax Number
If this person has a fax number, enter the number here.
If you need to dial a number to access an outside line,
be sure to include it. Use a comma or a “P” to pause
the dialing.
E-Mail Address
If this person has an email address, enter it here. The
A1500 can send faxes as email (see Type below).
Sending a fax as an email requires a MAPI-enabled
email program to be on your computer, such as
Microsoft Outlook Express, an email account, and an
internet connection.
Type
Chose whether faxes should be send as a normal fax,
or as a fax via email. Use the checkbox to indicate you
want the fax sent through normal means when the PC
is not available for email.
Clearing an Entry
To clear an entry of all information, first select the
speed send number you wish to clear and then press
the
Clear
button.
Selecting an Entry for Viewing or Editing
There are three ways of selecting a Speed Send entry
for viewing or editing:
1. Use the Speed Number. Type the number in the
box, or scroll to it using the adjacent arrows.
2. Use the Display Name drop-down list. Click on
the arrow to the right of the display name to
display a listbox, then scroll to the name you wish
to edit.
3. If the name is part of a group, simply double click
on the name in the Group Members box to display
the entry.
Speed Send Groups
You can create up to ten (10) Speed Send Groups.
Group entries are numbered 60-69.
Group Number
To create a group, first select a group number. As with
the individual entries, groups do not need to be
sequential.






























