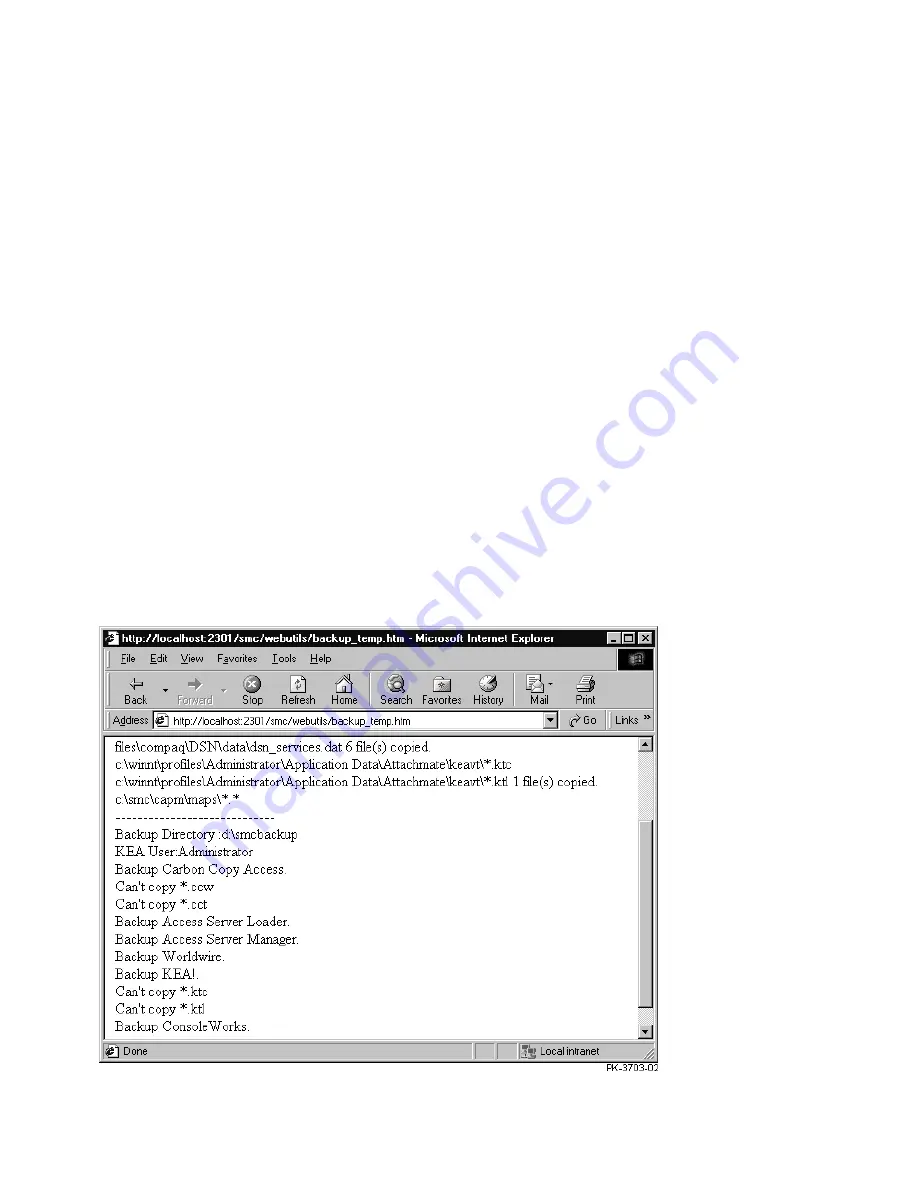
SMC Utilities
2-11
2.
Click OK to continue. The progress of the utility displays (Figure 2–10). It is
finished when the line Stop Backup Process prints.
3.
To see what has been backed up, click the link View backup details. The
display is similar to Figure 2–11. Note that the entries under the lines
Backup Carbon Copy Access and Backup KEA! indicate that no files are
available to be copied. This is normal if a utility has not been used.
Use the browser’s Back button to return to the previous page.
4.
In Windows Explorer, copy the folder d:\smcbackup to a Zip disk, or
compress it using Winzip and copy it to a floppy disk.
5.
Click the link Go back to the SMC Utilities Page to return to the top page
and log out.
Figure 2–11 Backup Details
Summary of Contents for AlphaServer G160
Page 4: ......
Page 12: ......
Page 16: ......
Page 34: ...2 6 System Management Console User s Guide Figure 2 5 SMC Utilities in Use...
Page 42: ......
Page 62: ...3 20 System Management Console User s Guide Figure 3 11 KEA Connection Window...
Page 70: ...3 28 System Management Console User s Guide Figure 3 15 TDI Certificate...
Page 76: ...3 34 System Management Console User s Guide Figure 3 20 console_name Configuration Screen...
Page 92: ...3 50 System Management Console User s Guide Figure 3 29 Services Dialog Box...
Page 96: ...3 54 System Management Console User s Guide Figure 3 32 Mail from ConsoleWorks...
Page 128: ......
Page 132: ...4 4 System Management Console User s Guide Figure 4 2 Error Selecting System...
Page 144: ...4 16 System Management Console User s Guide Figure 4 10 Create or Modify a Partition Map...
Page 170: ......
Page 180: ......
Page 192: ...6 12 System Management Console User s Guide Figure 6 3 Configuration Dialog Box...
Page 210: ......
Page 224: ......
Page 226: ......
Page 228: ......
Page 234: ......






























