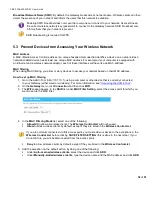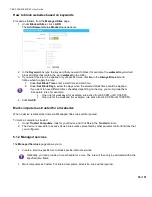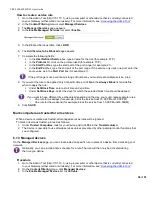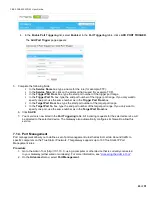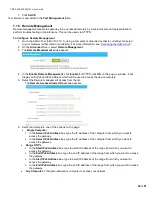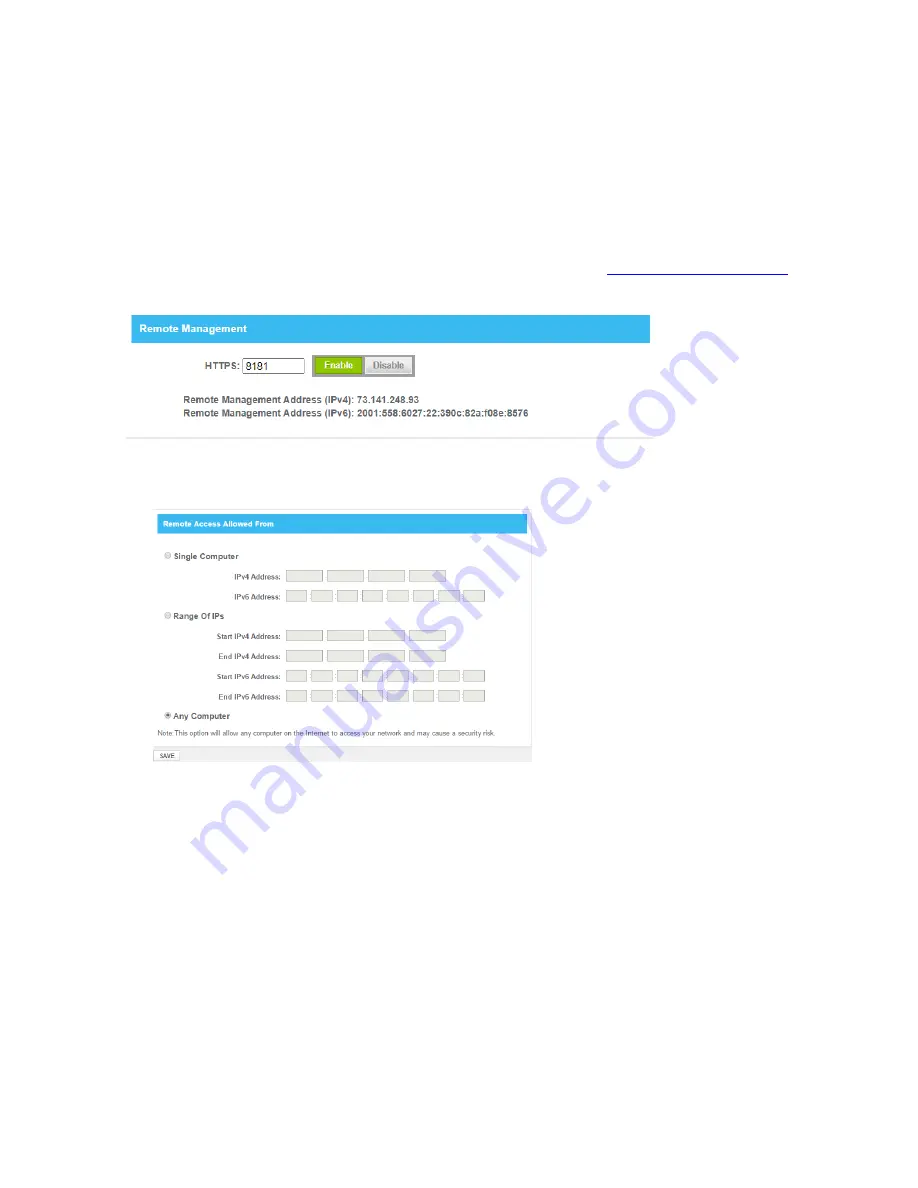
CBR2 CGA4332COM- User Guide
45
of
51
7. Click
SAVE
.
Your service is now listed in the
Port Management
table.
7.1.5. Remote Management
Remote management allows the gateway to be accessed remotely by a customer account representative to
perform troubleshooting or maintenance. This can be used via HTTPS.
To Configure Remote Management
1. Go to the Admin Tool (http://10.1.10.1), using a computer or other device that is currently connected
to your Gateway (either wired or wirelessly). For more information, see
2. On the
Advanced
menu, select
Remote Management
.
3. The
Remote Management
page appears.
4. In the
Enable Remote Management
, click
Enable
for HTTPS, click
OK
on the pop-up window. It will
display both IPv4 and IPv6 address which will be used to access the device remotely.
5. Select the Remote management Access from the list.
The
Remote Access Allowed From
page
appears:
6. Select and complete one of the options on the page:
•
Single Computer
In the
Server IPv4 Address
box, type the IP address of the computer from which you want to
access the gateway.
In the
Server IPv6 Address
box, type the IP address of the computer from which you want to
access the gateway.
•
Range Of IPs
In the
Start IPv4 Address
box, type the start IP address of the range from which you want to
access the gateway.
In the
End IPv4 Address
box, type the end IP address of the range from which you want to access
the gateway.
In the
Start IPv6 Address
box, type the start IP address of the range from which you want to
access the gateway.
In the
End IPv6 Address
box, type the end IP address of the range from which you want to access
the gateway.
•
Any Computer.
This option allows any computer to access your network.