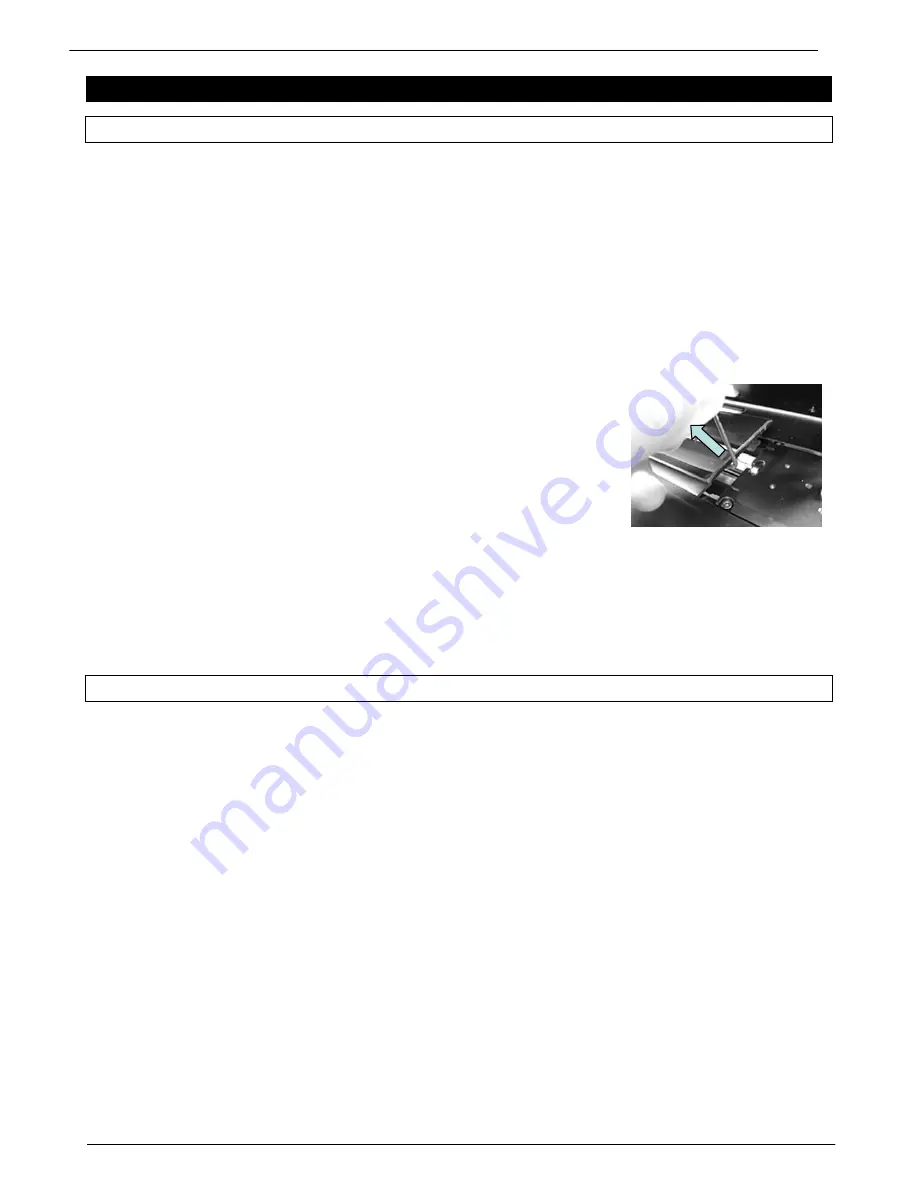
Colortrac SmartLF Gx+ Range Installation and Operating Manual 18
PAS176 P/N: P005530 Colortrac Ltd © 2010
CHAPTER 4 SCANNER MAINTENANCE
4.1 Cleaning the scanner glass
The scanner has a single magnetically attached strip of glass running the full scan width of the scanner. The glass is
chemically treated and will resist moderate exposure to abrasive contaminants but users should always try to ensure
that scan documents are fairly clean and always free from metallic appendages such as paper clips and staples.
Streaks or lines in scans or copies can show up with solid colour work and can be caused by dirt or contamination (e.g.
low-tack glue) on the scanner glass. They can also be caused when the glass is clean or has been replaced, but the
scanner has not been re-calibrated. This is because the calibration still contains information about the problem. In
extreme cases streaks can be caused by dust on the mirrors or camera lens. If internal dust is thought to have entered
the scanner optics the problem is best referred to a trained service technician. If a technician is not available it may be
possible to move the dust using dry air by following the instructions in 4.2 below.
ALWAYS SWITCH OFF AND UNPLUG THE SCANNER BEFORE ATTEMPTING TO CLEAN ANY PART OF IT.
The glass can be cleaned with a mild, low-smear, high quality glass cleaner and
ideally two clean lint-free cloths. Apply the cleaner to the first cloth and use the other
to wipe the glass dry. If necessary the glass can be removed and the reverse side
cleaned although the removal tool may be required. LIGHTLY VACUUM THE GLASS
AREA BEFORE REMOVING THE GLASS to ensure paper and dust particles to not
fall down into the optics during the removal procedure.
If the glass becomes badly scratched and is affecting scan quality, a new
replacement can be ordered from your Colortrac supplier. Fitting the replacement is
straightforward and can be carried out by the user with the glass removal tool
supplied.
Serious maintenance issues such as electronic or a suspected internal mechanical
failure should always be referred to your approved service agent.
IMPORTANT: After replacing the glass, clean it and then use the Utilities program and a clean white normalisation
target to re-calibrate the scanner.
4.2 Dust Decontamination
In very dusty or heavy use environments particles may get into the scanner causing streaks to appear in the scan.
Only dry air should be used to dislodge the dust. Follow these instructions below very carefully or an EXPENSIVE
REPAIR MAY BE REQUIRED.
1. AVOID the use of canned air or aerosols of compressed air if at all possible as these rarely contain only clean dry
air. If you must use canned air -
Ensure you use a brand intended for optics and not one for general electronics. Commonly available
products often contain propellants and produce other residues that will dry and contaminate the surface
you are trying to clean.
Never shake the container before use as this will mix the propellant with the „air‟.
Always try to keep the container upright when in use.
Always use strong bursts - DO NOT progressively squeeze the trigger, as this may cause nozzle splutter.
Always start the jet away from the optics first to clear the nozzle before directing onto the optics.
Always spray test the product on some old dark glasses or dark shiny plastic to check for signs of residue.
Be aware that an almost empty can draw propellant and other residue into the air stream.
2. TRY to find a hand air pump without a tip brush similar to the type used for cleaning cameras. Various brands of
these are available but a good example is the
„Rocket Air Pump‟ obtainable from camera accessories shops or on-
line. These devices use an inlet valve that prevents dirt from being sucked back into the bulb between blasts and
supply clean, contaminate-free air. Do not allow the nozzle to physically touch the optics.
3. AVOID using brushes or general brand wipes as these can scratch the optics.
Removing the glass
on a Gx+ scanner






























