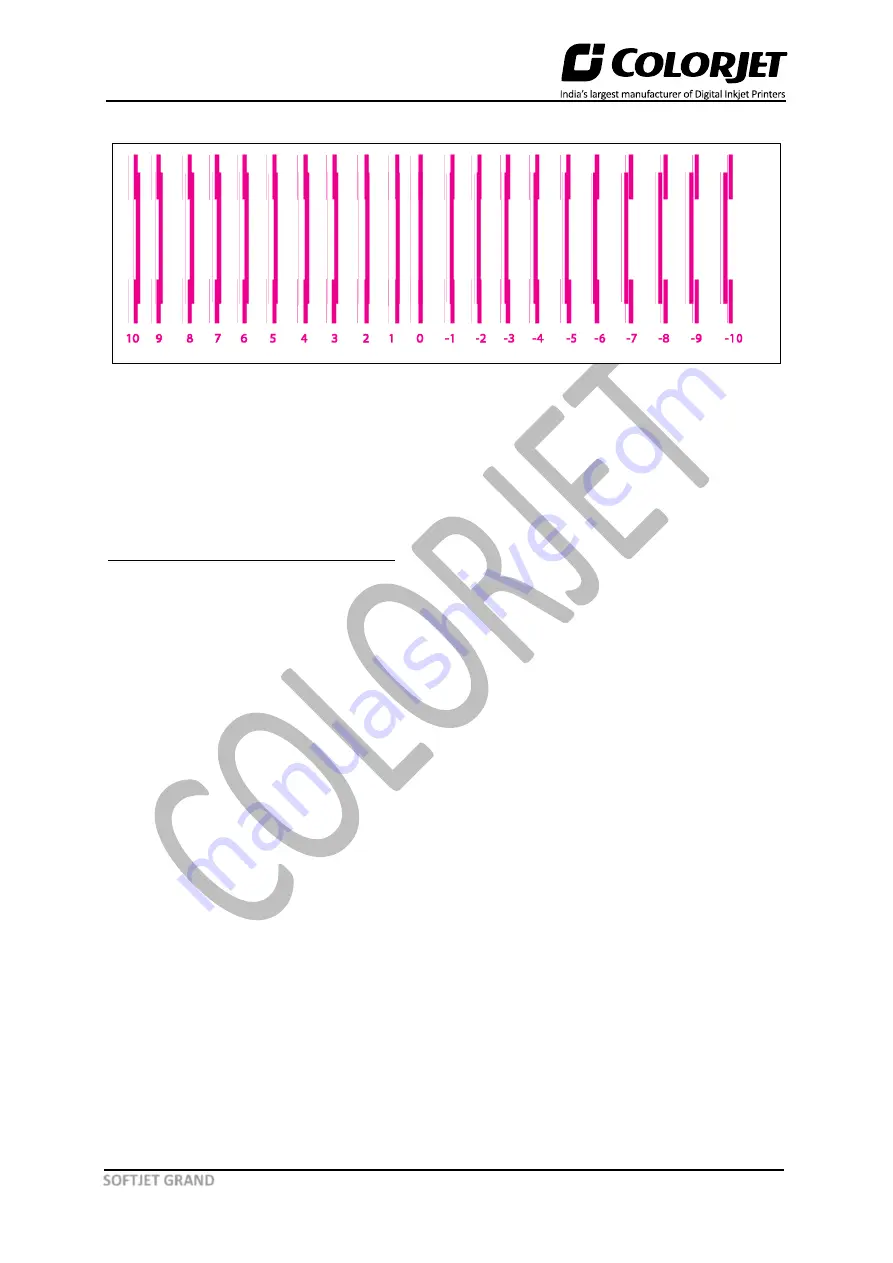
Page
35
of
50
SOFTJET GRAND
The Bi-Direction Calibration result is shown in the image below:
Fig 45: The Bi-Direction Calibration Output
Based on the above figure, you can notice that the Bi-direction calibration is good at
“0”
position. The
correction value is
“0”
which means you need not to correct the bi-direction value. Sometimes, the
correction value can either positive or negative. If the correction value is positive, then you need to
add it in the current bi-direction adjust value or subtract the same if negative.
Left to Right and Right to Left Calibrations
Left to Right Calibration is performed to achieve dot placement accuracy of all colors (Black, Cyan, and
Yellow) with respect to Magenta during the carriage’s left to right print swe
ep. Similarly, Right to Left
calibration is used to achieve dot placement accuracy during the carriage’s right to left sweep.
When the position of the test head is correct, then it would align perfectly with the reference color at
“0”
position, indicating that the error position is
“0”
. If the test Print H
ead’s position saved in the
system is inaccurate then it would not align at
“0”
position, but at some other point on the calibration
scale. The position at which the test head aligns perfectly with the reference head, indicates the error
in position.
















































