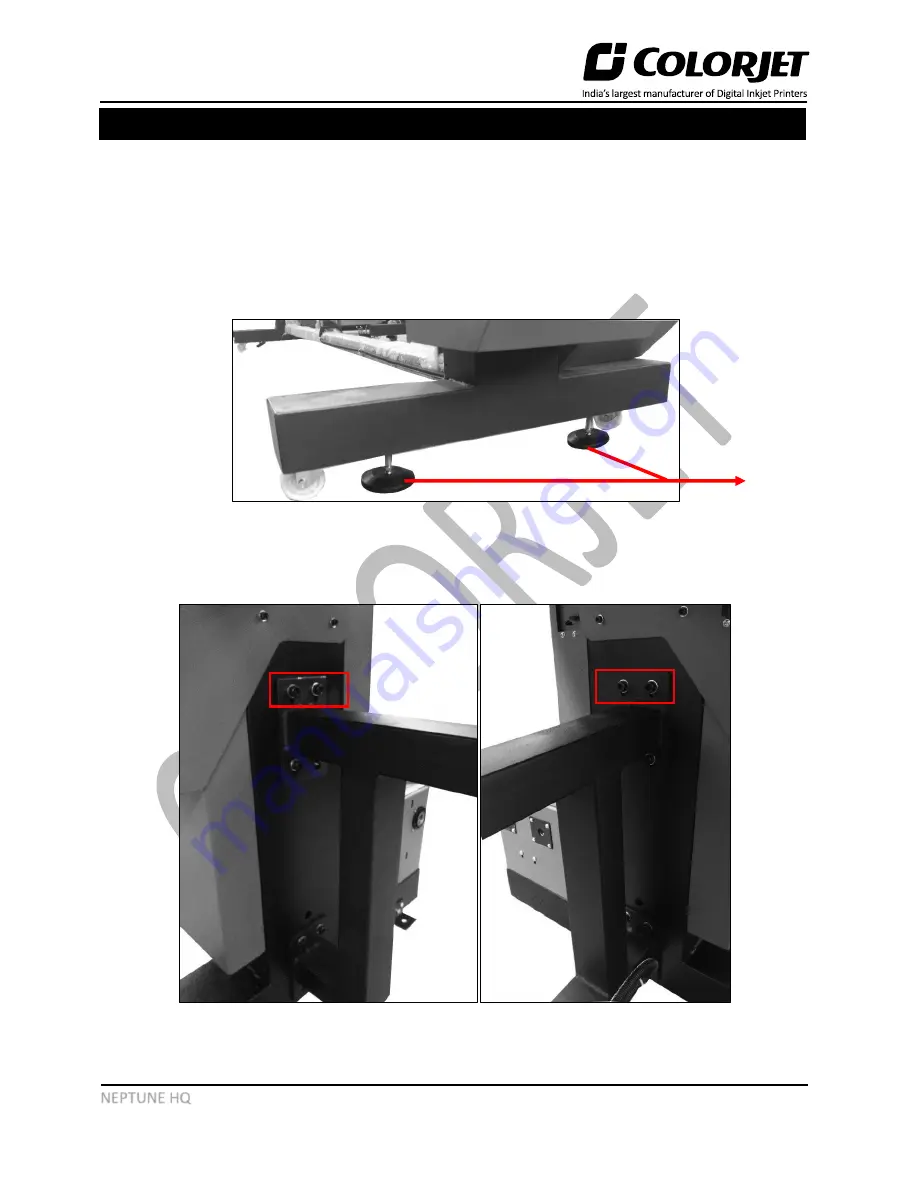
Page
9
of
47
NEPTUNE HQ
7. Assembling the Printer
Assembling of the printer is done in the presence of a service engineer. The total weight of the printer
with stand is 300 KG (Approximate). For the safety concerns, the assembling process requires at least 6
persons.
Follow these steps to assemble the printer:
Step 1:
Remove the packing of both cabinets of the machine and place them in an even platform.
Step 2:
Fix all the four levelers into both ends of the machine, as shown below:
Fig 5: Fixing the Machine Levelers
Step 3:
Tight all the Allen Bolts of M10 x 20 with M10 Washer to fix the Truss at both cabinets (8 Allen Bolts
on each cabinet), as shown below:
Fig 6: Fixing the Truss
Step 4:
Place the Center Jack on the Truss to ensure the direction.
Levelers











































