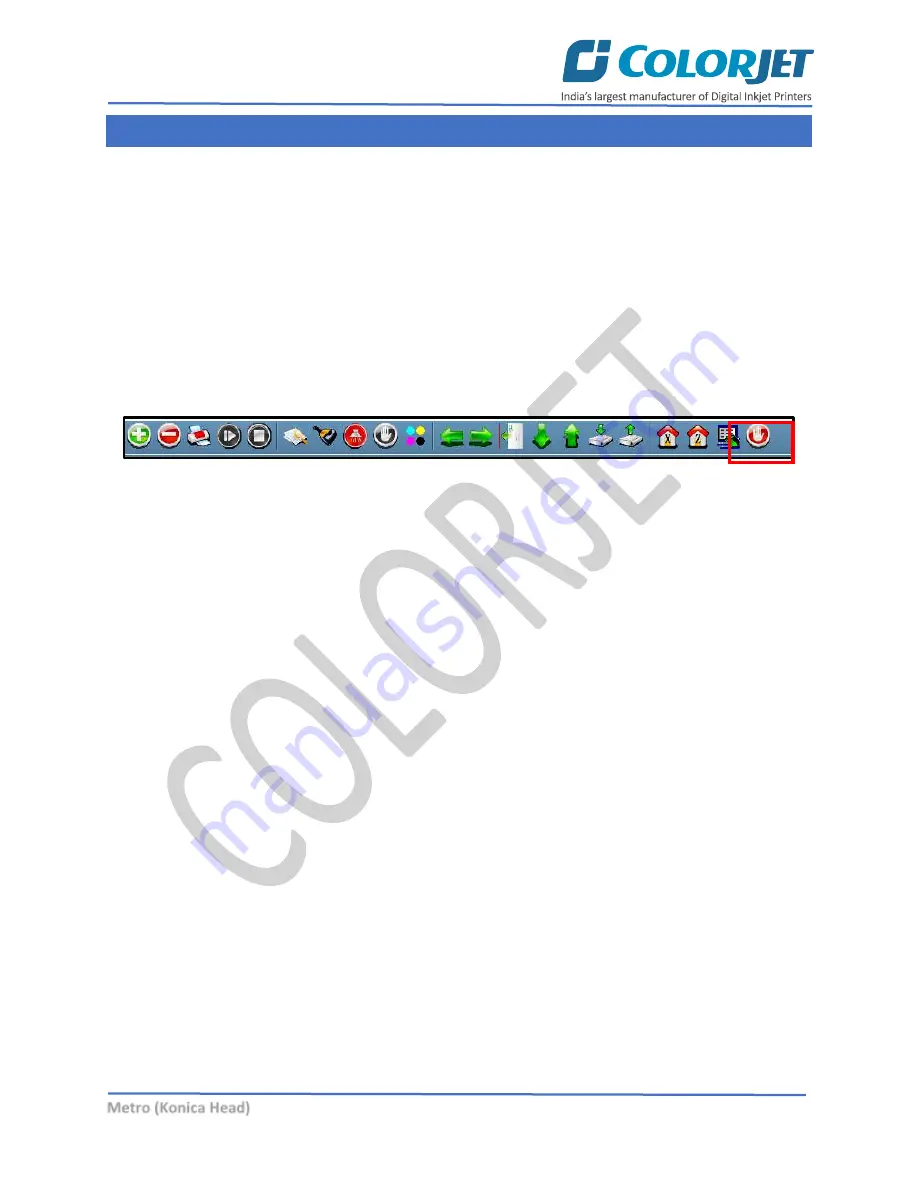
Page
52
of
62
Metro (Konica Head)
11. Switch OFF Procedure
Note:
Main MCB power must be ON.
Follow these steps to learn the switch off procedure:
Step 1:
Perform the Nozzle Test to check Print Head nozzles status.
Step 2:
Clean the Print Heads, if required.
Step 3:
Remove the media from the machine.
Step 4:
Clean the Capping Station area and check the water in the Capping tray.
Step 5:
Click on the
Auto Capping
icon to engage capping station with the head plate using the Printer
Manager, as shown below:
Fig 72: Displaying the Auto Capping Option
Note:
Never move the carriage manually over elevated capping station.
Step 6:
Close the Printer Manager software.
Step 7:
Turn OFF the printer using the Power or Emergency button.
Step 9:
Cover all the printer.
Now, the printer is switch off.

























