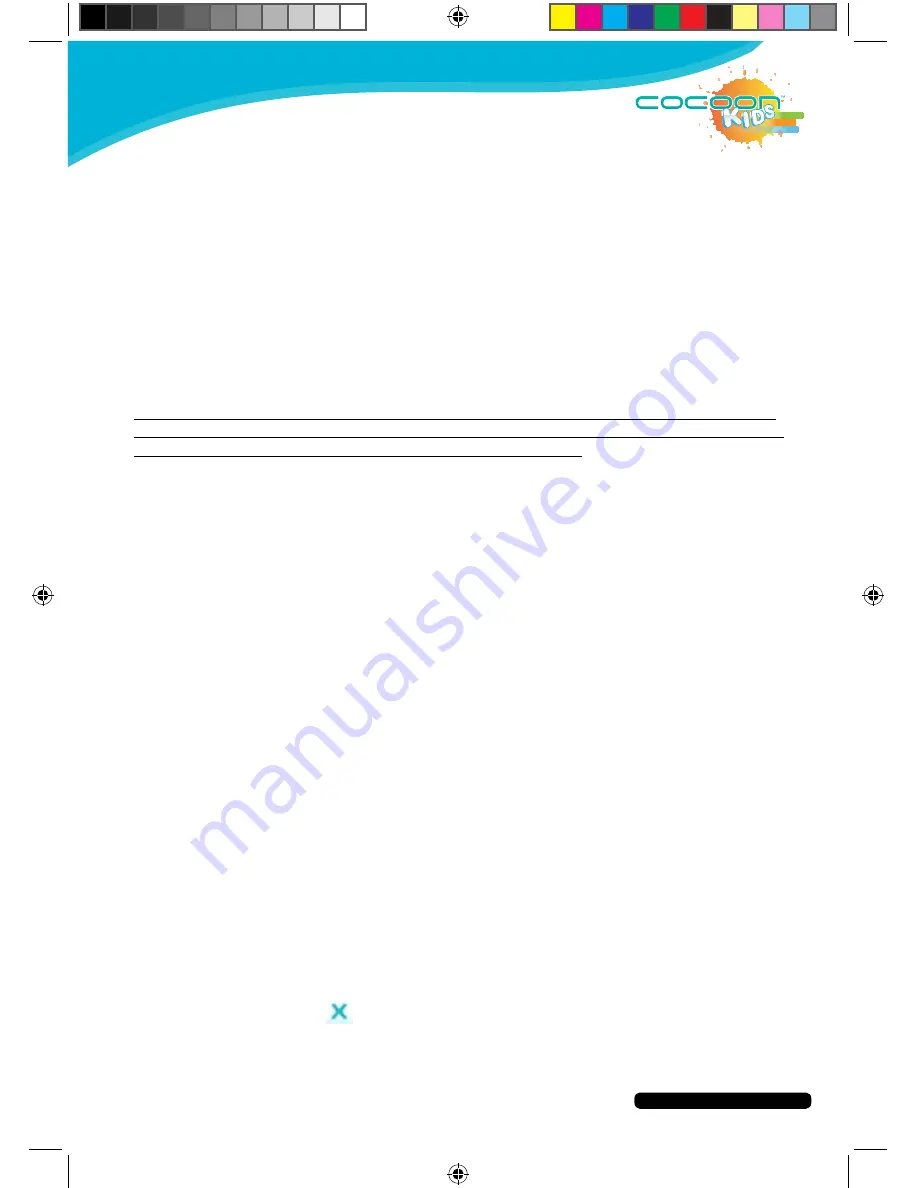
After Sales Support
Telephone:
1300 663 907
Internet:
www.winplus.com.au
22
CREATE
PLAY
EDUCATE
Setting Time Limits
The Cocoon Kids 7” Tablet features a built-in Time Limit function where you can set a
maximum set.
1. Select the Time Limit icon.
2. Select the account you wish to edit
3. Press the box next to “Activate Time Limit” to enable this function.
You can now set the maximum daily usage time limit using the slider bar.
You can also set the daily usage time frame.
Example: Set the slide bar to a 1 hour time limit that operates between 3pm and
5pm. Once the time limit is reached after 1 hour use or the clock hits 5:01pm, the
profile will be locked and unable to further access Apps.
Security Settings
- Exiting KIDO’Z Requires Parent Password: When exiting KIDO’Z with this
feature enabled you will be asked for the parent password. When disabled
you will only asked to slide to unlock.
- Switch between child profiles requires parent password.
- Remember Safe Environment Status (Always Enabled).
- Activate Safe Environment (Always Enabled).
- Block Unapproved Apps (Always Enabled).
- Block Access to Unapproved Online Content (Always Enabled).
Adding another Kids Profile
You can add multiple accounts to the same tablet so that your children can share the
tablet but still keep their own range of Apps and websites – perfect for children of
different ages.
To add another profile:
1. Press accounts button on the bottom left side of the home page.
2. Select “Parents, click here to add another account”
3. Enter your child’s details and select “Create”
Exiting KIDO’Z
To exit KIDO’Z press the
in the top right of the screen then enter your parental
control password.





















