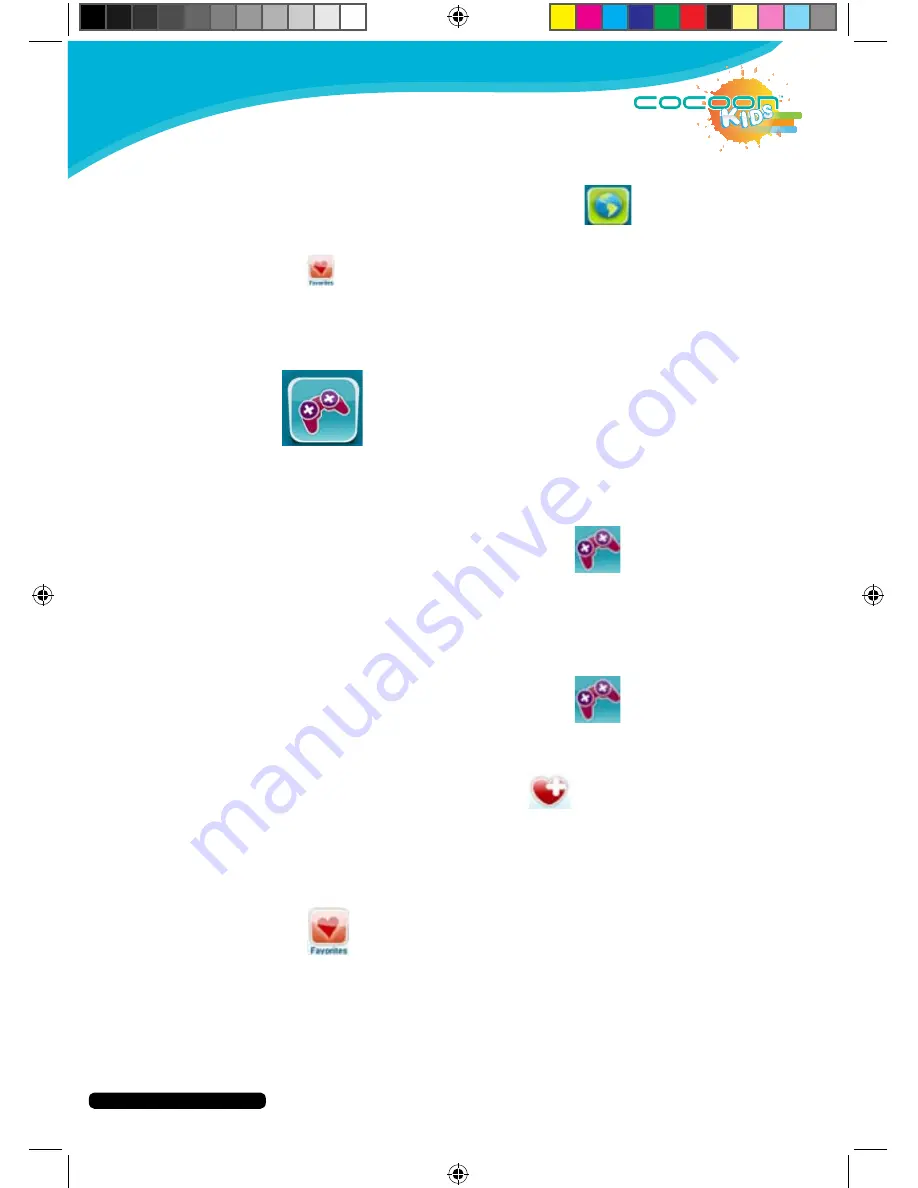
After Sales Support
Telephone:
1300 663 907
Internet:
www.winplus.com.au
15
CREATE
PLAY
EDUCATE
To Open a Favourite
1. From the home menu, select KIDO’Z Browser
to access the
website list.
2. Open the KIDO’Z Browser menu.
3. Press the
button.
4. Select the website from the favourites list that you would like to view by
pressing the icon.
KIDO’Z Games
The Cocoon Kids 7” Tablet comes pre-loaded with access to over 100 online
approved kids’ games. All games are approved before they are accessible through
KIDO’Z. You will require access to the internet to access this feature. Ensure you are
connected to the internet via Wi-Fi. (Refer to p. 10 for details).
1. From the home menu, select KIDO’Z Games
to access the
games list.
2. Swipe left or right to navigate the website menu.
3. Select the game you wish to play by pressing the icon.
To Add a Favourite
1. From the home menu, select KIDO’Z Games
to access the
games list.
2. Open a game from the KIDO’Z Game menu.
3. Select the “Add to Favourites” button
in the top right side of the
screen.
4. The game will now be added to your favourites list.
To Open a Favourite
1. Open the KIDO’Z Game menu.
2. Press the
button.
3. Select the game from the favourites list that you would like to play by
pressing the icon.














































