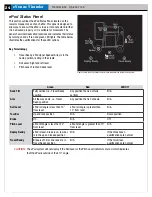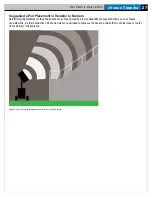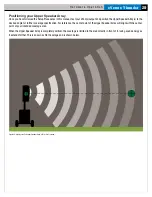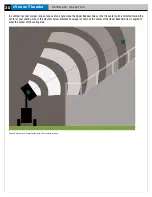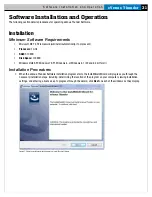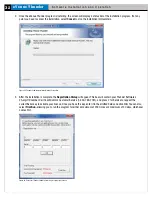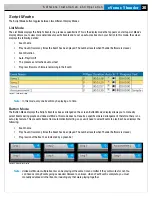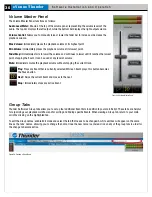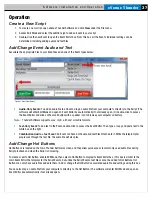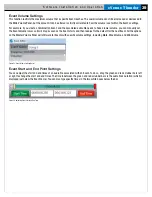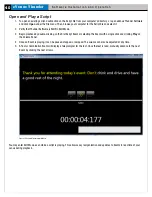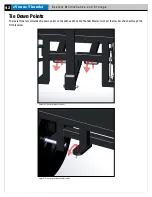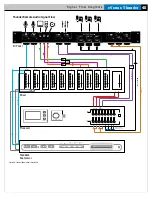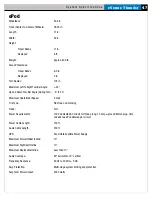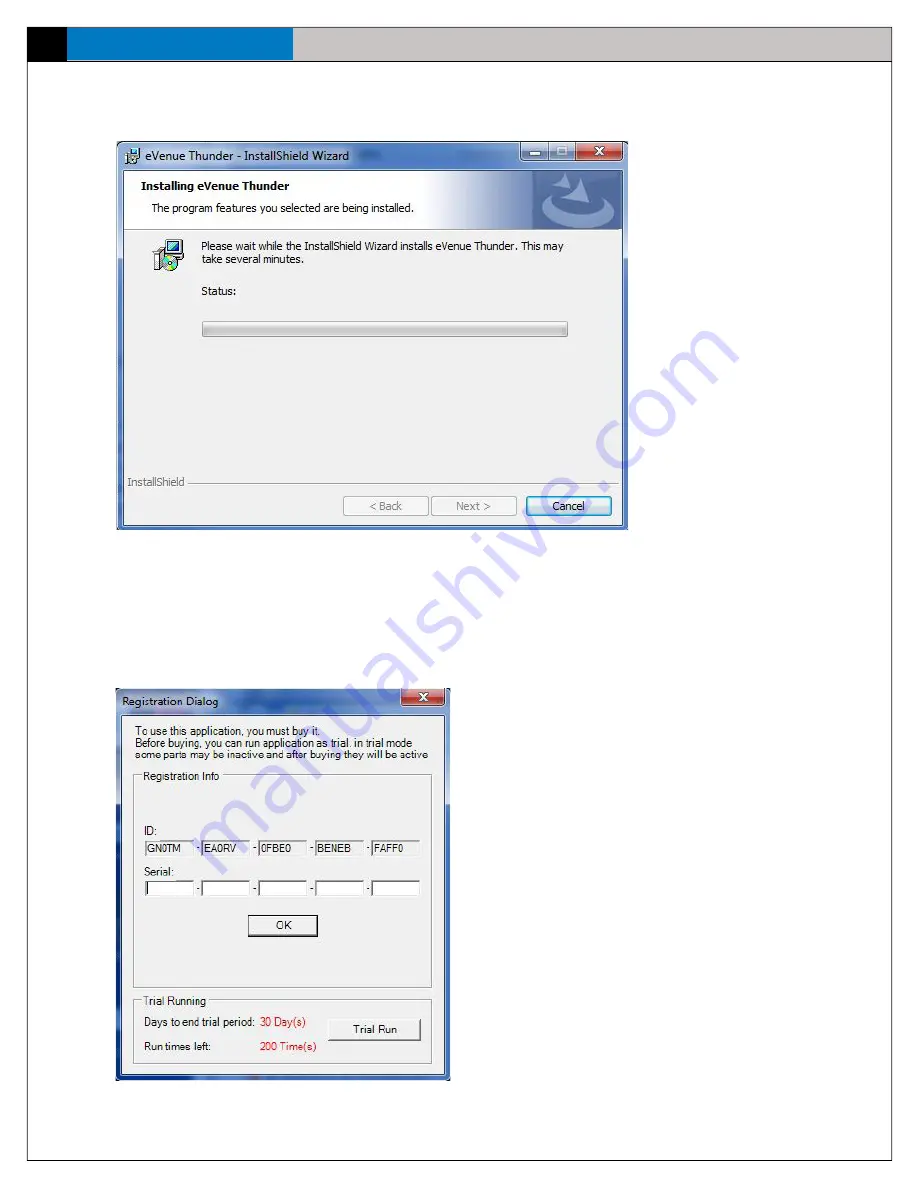
eVenue Thunder
32
S o f t w a r e I n s t a l l a t i o n a n d O p e r a t i o n
2. Once the eVenue Thunder program is installing, the screen will display a status bar of the installation progress. If at any
point you need to cancel the installation, select
Cancel
to stop the installation immediately.
3. After the installation is complete, the
Registration Dialog
will appear. This box will contain your Thunder Software’s
25-digit ID number. Call CoachComm’s Customer Service (1-800-749-2761), and press 2 for Service to request the
correct Serial key to activate your license. Once you have the key, enter it in the allotted fields and click
OK.
You can also
select
Trial Run,
allowing you to run the program for either a maximum of 200 times or a maximum of 30 days, whichever
comes first.
Figure 42: Thunder Software Installation Wizard’s Status Bar
Figure 43: Enter your Thunder Software Serial Key to register your license.