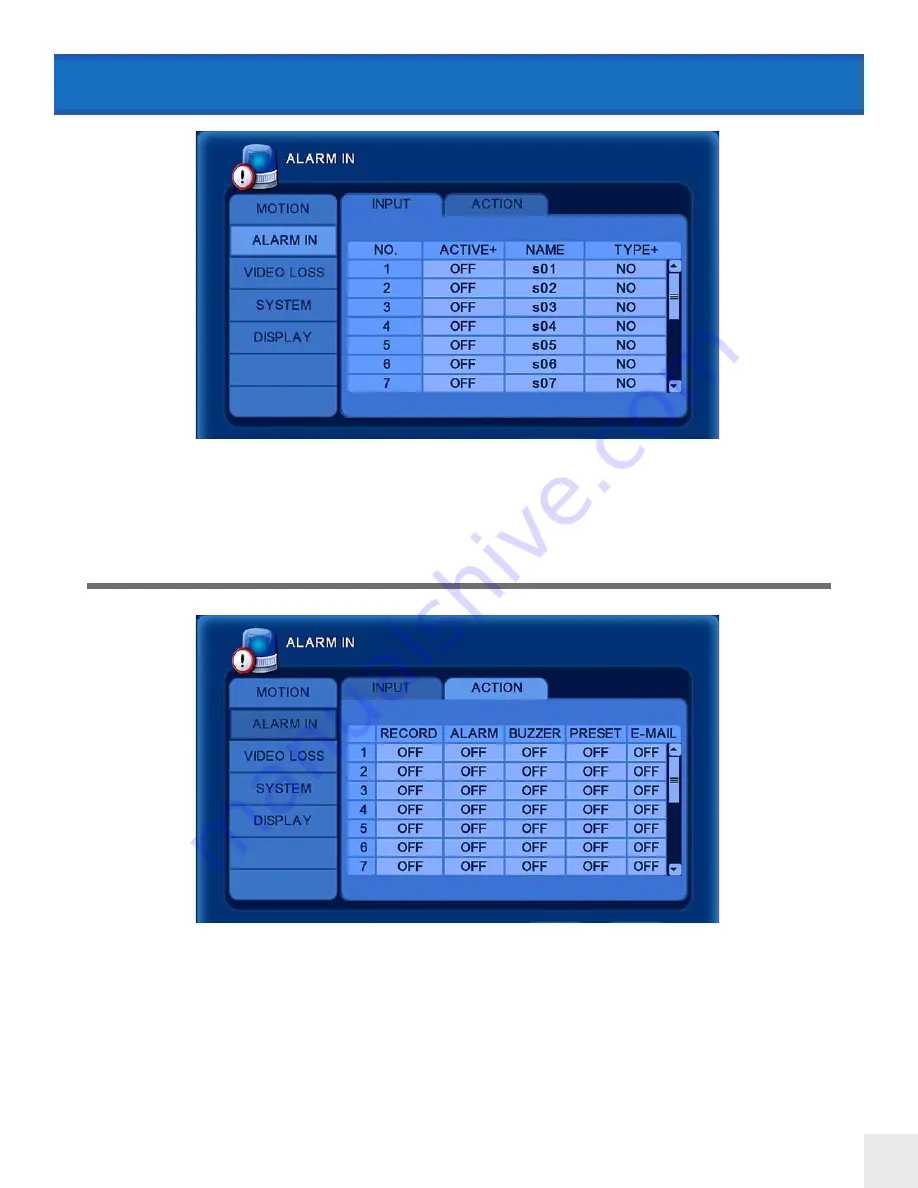
43
RECORD:
Set to On to record when the alarm input is triggered.
ALARM:
Select On/Off to enable or disable the selected alarm out.
BUZZER:
Select On to enable an audible chime from the DVR when alarm input is triggered.
PRESET:
Set the preset number. ( When alarm input is triggered, a PTZ camera will move to the preset position.)
EMAIL:
Select On to receive an email notification when alarm input is triggered. Define email recipients in the
following menu: Setup / Network / Email.
EVENT MENU > Alarm In
ACTIVE:
Select On/Off to activate alarm.
NAME:
Input the desired alarm name.
TYPE:
Select the alarm type. ( NO : Normally Open, NC : Normally Closed )
Alarm In:
Input
Alarm In:
Action
















































