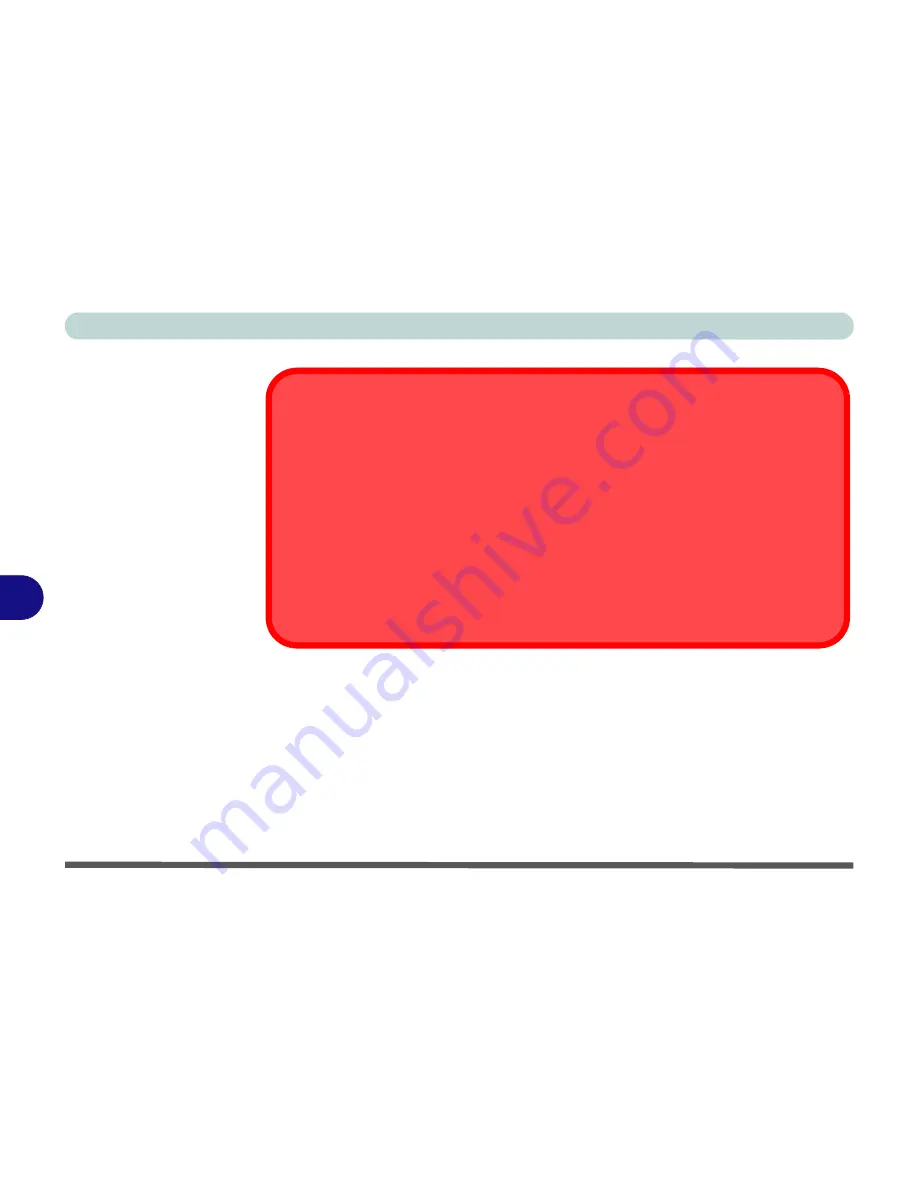
Modules & Options
7 - 2 Overview
7
Important Notice
If your purchase option includes both Wireless LAN and 3G modules, then the appropriate
antennas will be installed. Note that In order to comply with FCC RF exposure compliance
requirements, the antenna must not be co-located or operate in conjunction with any other
antenna or transmitter.
Important Notice - 3G & Bluetooth/Wireless LAN Modules
In order to comply with FCC regulations you should NOT operate the 3G module and the
Bluetooth/Wireless LAN modules at the same time as this may disrupt radio frequency, and
cause interference. When the 3G module is powered on, make sure that the Bluetooth/
Wireless LAN modules are powered off.
Summary of Contents for W550SU2
Page 1: ...V13 1 00 ...
Page 2: ......
Page 30: ...XXVIII Preface ...
Page 102: ...Power Management 3 22 3 ...
Page 220: ...Troubleshooting 8 18 8 ...
Page 224: ...Interface Ports Jacks A 4 A ...






























