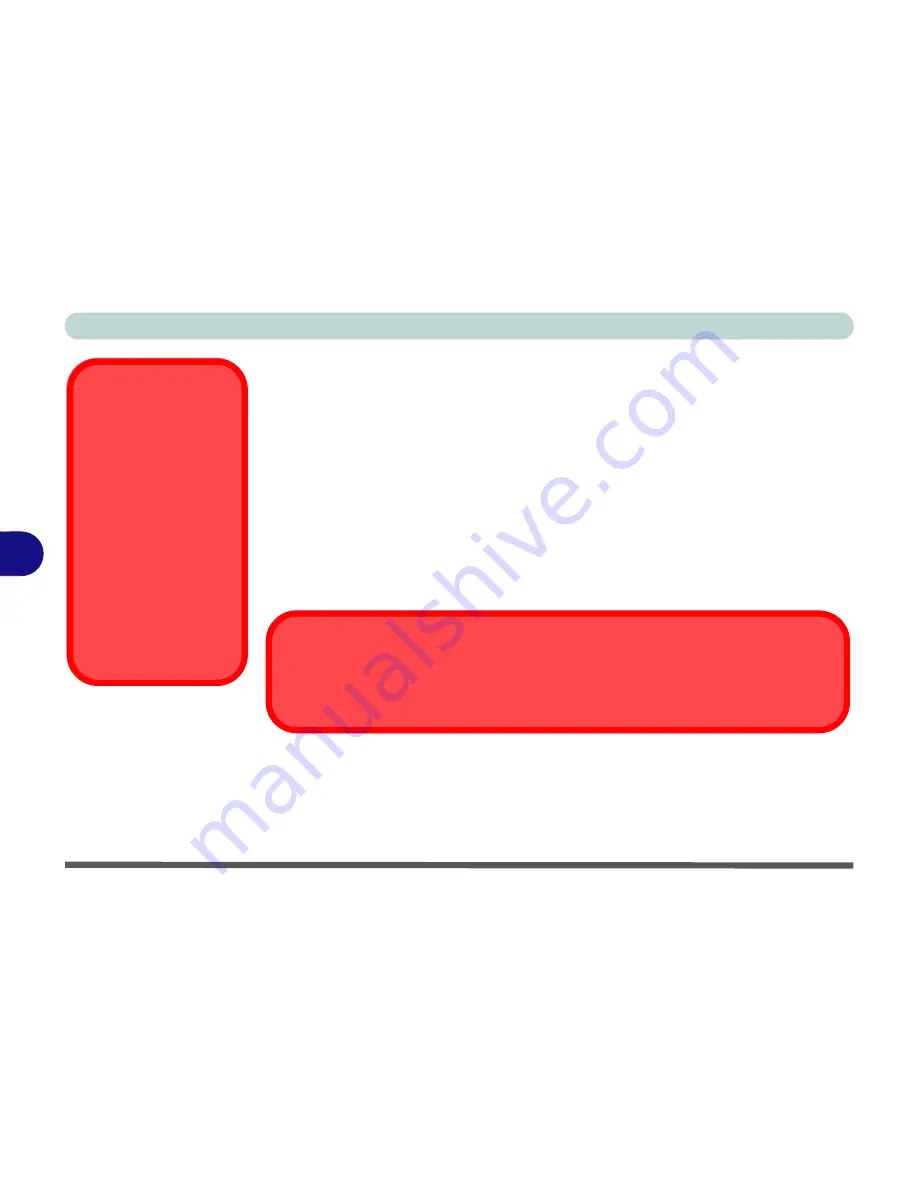
Upgrading The Computer
6 - 2 Overview
6
When Not to Upgrade
These procedures involve opening the system’s case, adding and sometimes replac-
ing parts.
You should
not
perform any of these upgrades if:
• Your system is still under warranty or a service contract
• You don’t have all the necessary equipment
• You’re not in the correct environment
• You doubt your abilities
Under any of these conditions, contact your service representative to purchase or re-
place the component(s).
Upgrading the Processor
If you want to upgrade your computer by replacing the existing processor with a fast-
er/new one you will need to contact your customer service representative. We rec-
ommend that you do not do this yourself, since if it is done incorrectly you may
damage the processor or mainboard.
Power Safety
Warning
Before you undertake
any upgrade proce-
dures, make sure that
you have turned off the
power, and disconnect-
ed all peripherals and
cables (including tele-
phone lines). It is advis-
able to also remove your
battery in order to pre-
vent accidentally turning
the machine on.
Removal Warning
When removing any cover(s) and screw(s) for the purposes of device upgrade, remember
to replace the cover(s) and screw(s) before turning the computer on.
Summary of Contents for W550SU2
Page 1: ...V13 1 00 ...
Page 2: ......
Page 30: ...XXVIII Preface ...
Page 102: ...Power Management 3 22 3 ...
Page 220: ...Troubleshooting 8 18 8 ...
Page 224: ...Interface Ports Jacks A 4 A ...






























