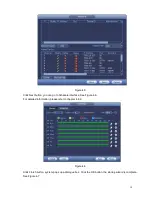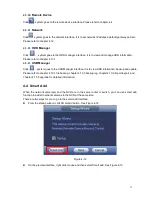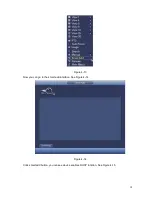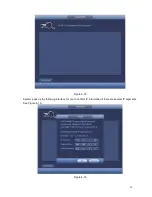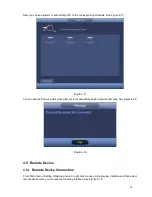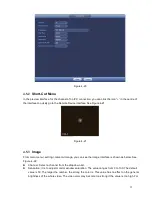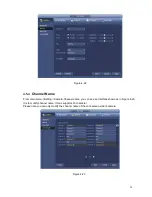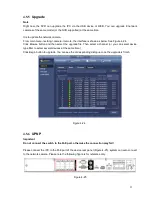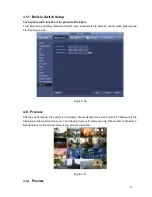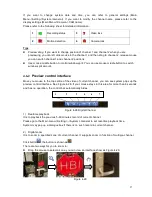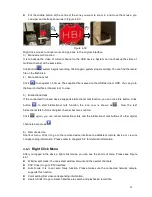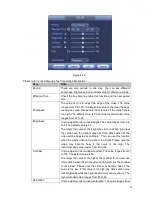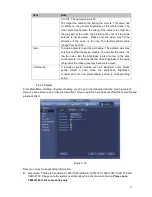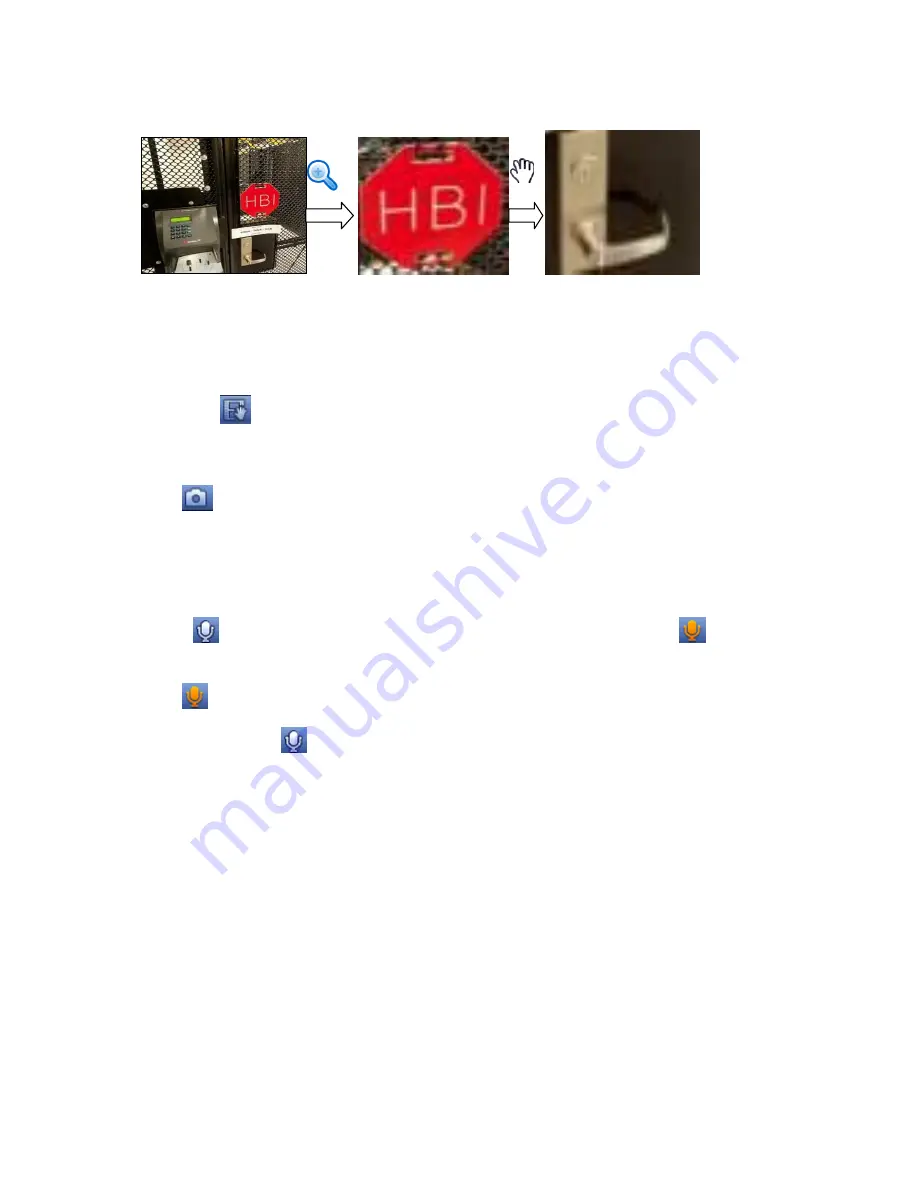
28
Put the middle button at the centre of the zone you want to zoom in, and move the mouse, you
can view an interface shown as in Figure 4-30.
Figure 4-30
Right click mouse to cancel zoom and go back to the original interface.
3) Manual record function
It is to backup the video of current channel to the USB device. System can not backup the video of
multiple-channel at the same time.
Click button
, system begins recording. Click it again, system stops recoridng. You can find the record
file on the flash disk.
4) Manual Snapshot
Click
to snapshot 1-5 times. The snapshot file is saved on the USB device or HDD. You can go to
the Search interface (chapter 4.9) to view.
5) Bidirectional talk
If the connected front-end device supports bidirectional talk function, you can click this button. Click
button
to start bidirectional talk function the icon now is shown as
. Now the rest
bidirectional talk buttons of digital channel becomes null too.
Click
again, you can cancel bidirectional talk and the bidirectional talk buttons of other digital
channels become as
.
6) Remote device
Shortcut menu. Click it to go to the remote device interface to add/delete remote device or view its
corresponding information. Please refer to chapter4.5.2 for detailed information.
4.6.3
Right Click Menu
After you logged in the device, right click mouse, you can see the short cut menu. Please see Figure
4-31.
Window split mode: You can select window amount and then select channels.
PTZ: Click it to go to PTZ interface.
Auto focus: It is to set auto focus function. Please make sure the connected network camera
supports this function.
Color setting: Set video corresponding information.
Search: Click it to go to Search interface to search and playback a record file.
Summary of Contents for PhoenixView 04B-04IP94
Page 1: ...Network Video Recorder User s Manual V 2 0 0 ...
Page 18: ...8 Select privacy mask zone ...
Page 79: ...69 Figure 4 81 Figure 4 82 ...
Page 80: ...70 Figure 4 83 Figure 4 84 ...
Page 86: ...76 Figure 4 89 Figure 4 90 ...
Page 87: ...77 Figure 4 91 Figure 4 92 ...
Page 88: ...78 Figure 4 93 Figure 4 94 ...
Page 90: ...80 Figure 4 96 Figure 4 97 ...
Page 177: ...167 The motion detect interface is shown as in Figure 5 54 Figure 5 54 Figure 5 55 ...
Page 178: ...168 Figure 5 56 Figure 5 57 Figure 5 58 ...
Page 182: ...172 Figure 5 62 Figure 5 63 ...