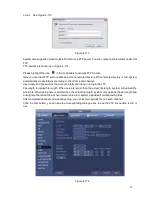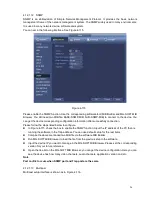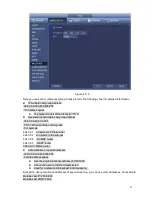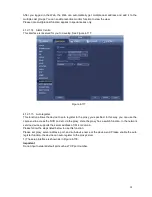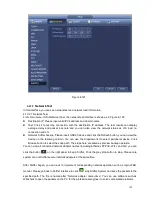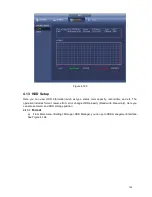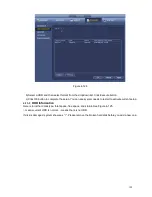90
the device IP.
User name: It is optional. You can input your commonly used email address.
Important
Do not register frequently. The interval between two registrations shall be more than 60 seconds. Too
many registration requests may result in server attack.
System may take back the domain name that is idle for one year. You can get a notification email
before the cancel operation if your email address setup is OK.
4.12.1.8 UPnP
The UPNP protocol is to establish a mapping relationship between the LAN and the WAN. Please input
the router IP address in the LAN in Figure 4-99. See Figure 4-107.
UPNP on/off
:
Turn on or off the UPNP function of the device.
Status: When the UPNP is offline, it shows as “Unknown”. When the UPNP works it shows
“Success”
Router LAN IP: It is the router IP in the LAN.
WAN IP: It is the router IP in the WAN.
Port Mapping list
:
The port mapping lis
t here is the one to one relationship with the router’s port
mapping setting.
List
:
Service name
:
Defined by user.
Protocol
:
Protocol type
Internal port
:
Port that has been mapped in the router.
External port
:
Port that has been mapped locally.
Default: UPNP default port setting is the HTTP, TCP and UDP of the NVR.
Add to the list: Click it to add the mapping relationship.
Delete: Click it to remove one mapping item.
Double click one item; you can change the corresponding mapping information. See Figure 4-108.
Important:
When you are setting the router external port, please use 1024~5000 port. Do not use well-known
port 1~255 and the system port 256~1023 to avoid conflict.
For the TCP and UDP, please make sure the internal port and external port are the same to
guarantee the proper data transmission.
Summary of Contents for PhoenixView 04B-04IP94
Page 1: ...Network Video Recorder User s Manual V 2 0 0 ...
Page 18: ...8 Select privacy mask zone ...
Page 79: ...69 Figure 4 81 Figure 4 82 ...
Page 80: ...70 Figure 4 83 Figure 4 84 ...
Page 86: ...76 Figure 4 89 Figure 4 90 ...
Page 87: ...77 Figure 4 91 Figure 4 92 ...
Page 88: ...78 Figure 4 93 Figure 4 94 ...
Page 90: ...80 Figure 4 96 Figure 4 97 ...
Page 177: ...167 The motion detect interface is shown as in Figure 5 54 Figure 5 54 Figure 5 55 ...
Page 178: ...168 Figure 5 56 Figure 5 57 Figure 5 58 ...
Page 182: ...172 Figure 5 62 Figure 5 63 ...