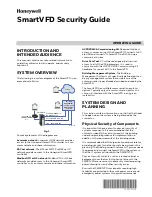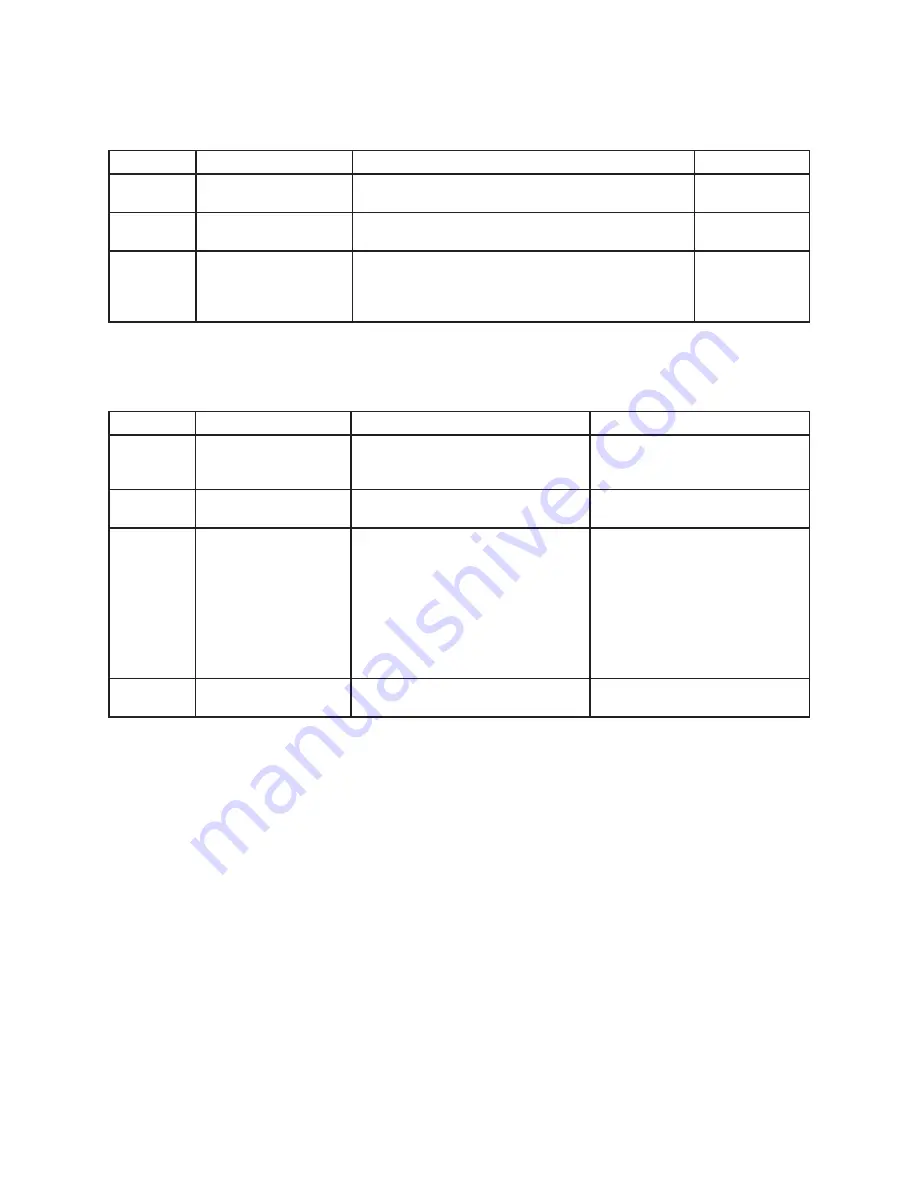
Chapter 2: Getting Started
7
CHATAttach Working Modes
The following table outlines the CHATAttach working modes.
Mode #
Mode Code
Description
Condition
1
Solid Red LEd on both
CHAT devices
CHAT devices are in
MUTE
mode.
Normal
2
Solid blue LEd on both
CHAT devices
CHAT devices are in
UNMUTE
mode.
Normal
3
Single blue volume light
on both CHAT devices
No PC attached. CHAT devices are in
STAND-BY
mode
and will
WAkE-UP
when a PC is reattached to a device
at which time all previous CHAT device settings will be
reinstated.
Normal
CHATAttach Troubleshooting
The following table describes issues that may occur and possible causes that may help identify and resolve problems
when using the CHATAttach accessory.
Error #
Error Code
Cause
Resolution
1
blinking Red LEd’s on
both devices
firmware on CHAT devices support
CHATAttach but firmware versions are
not the same.
download and install the latest
firmware onto both CHAT devices
2
blinking blue LEd’s on
both devices
More than one PC connected at a
time.
Connect ONLy one PC to the
CHAT device
3
blinking Red LEd on a
single CHAT device
CHATAttach Power Supply not
1.
plugged in
Only one CHAT device supports
2.
CHATAttach
Only one CHAT device connected
3.
to CHATAttach
Plug the CHATAttach Power
1.
Supply into an active power
recepticle
download and install the
2.
latest firmware onto both
CHAT devices
Connect both CHAT devices to
3.
the CHATAttach accessory
4
CHAT devices will not
synchronize
The firmware on both devices does not
support the CHATAttach accessory.
download and install the latest
firmware onto both CHAT devices