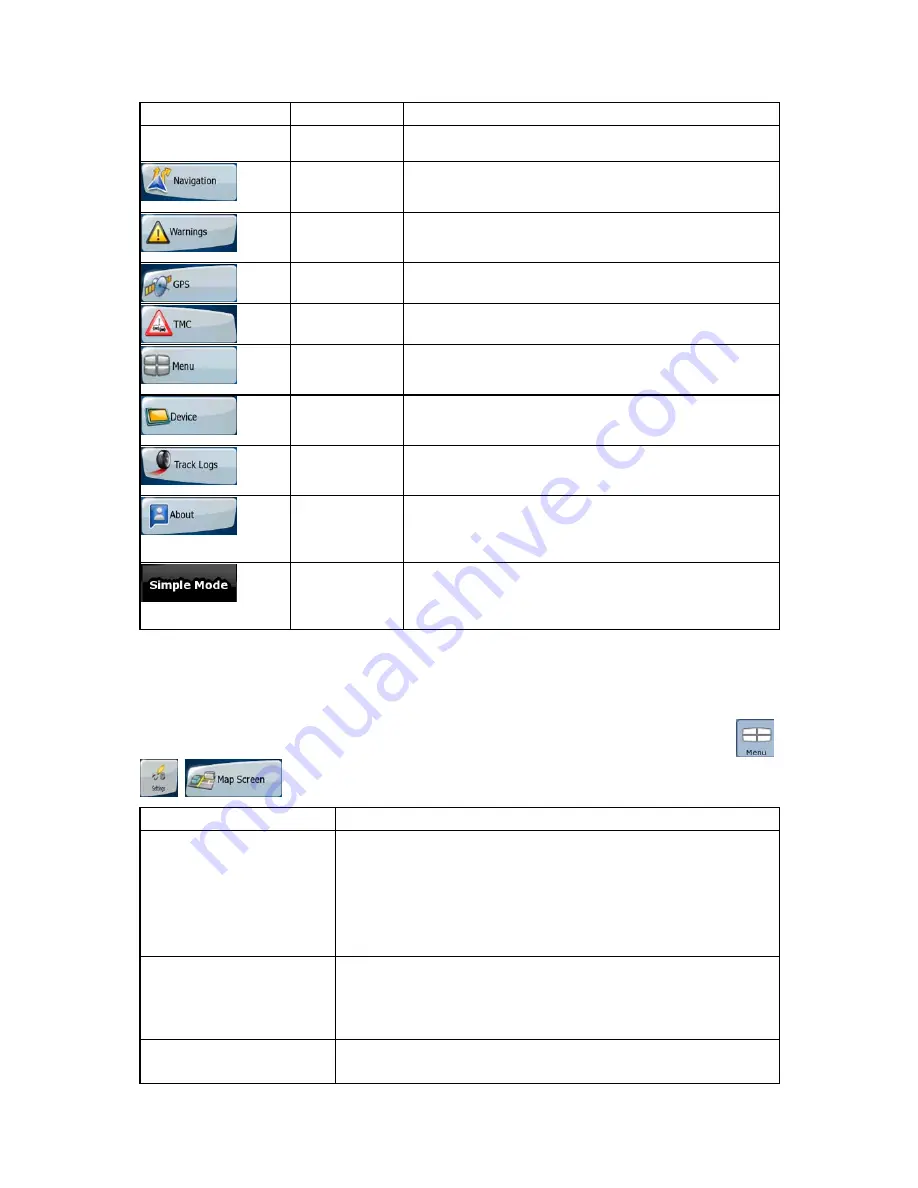
58
Button
Description
Important instructions
formats, as well as choose the voice guidance profile you
prefer.
page 62
You can control how Clarion EZ Drive behaves during
navigation.
page 63
You can enable some handy warnings, and disable the
touch screen in a moving vehicle with Safety Mode.
page 63
You can set up the connection to the GPS receiver.
page 64
You can set up the connection to the TMC receiver.
page 65
You can modify the look and behaviour of the Menu
screens.
page 66
You can change some device settings to control the screen
backlight when Clarion EZ Drive is running.
page 66
You can set up an automatic Track Log saving, and fine-
tune its settings.
This screen has no navigation feature. It merely provides
information about the maps and licenses included with your
navigation system.
You can switch to Simple mode. In Simple mode only a few
of the above settings are available. The rest of the settings
are set to values that are optimal for typical use.
4.5.1 Map Screen settings
You can fine-tune the appearance and content of the Map screen. Tap the following buttons:
,
,
.
Button
Description
3D Settings
Use 3D settings to determine which of the present 3D objects are
shown on the map, and adjust the level of 3D visual detail. The
options are as follows:
•
Elevated Roads: Complex intersections and vertically isolated
roads (such as overpasses or underground tunnels) are
displayed in 3D.
Color Profiles
Clarion EZ Drive is able to show the map and the menus in different
colors during the day and during the night. Select the color profiles to
be used in each mode, and select the automatic or manual switching
between the daytime and night color profiles.
Show Street Names
Street names and POI icons can be disturbing on the map during
navigation. With this switch you can suppress these map elements












































