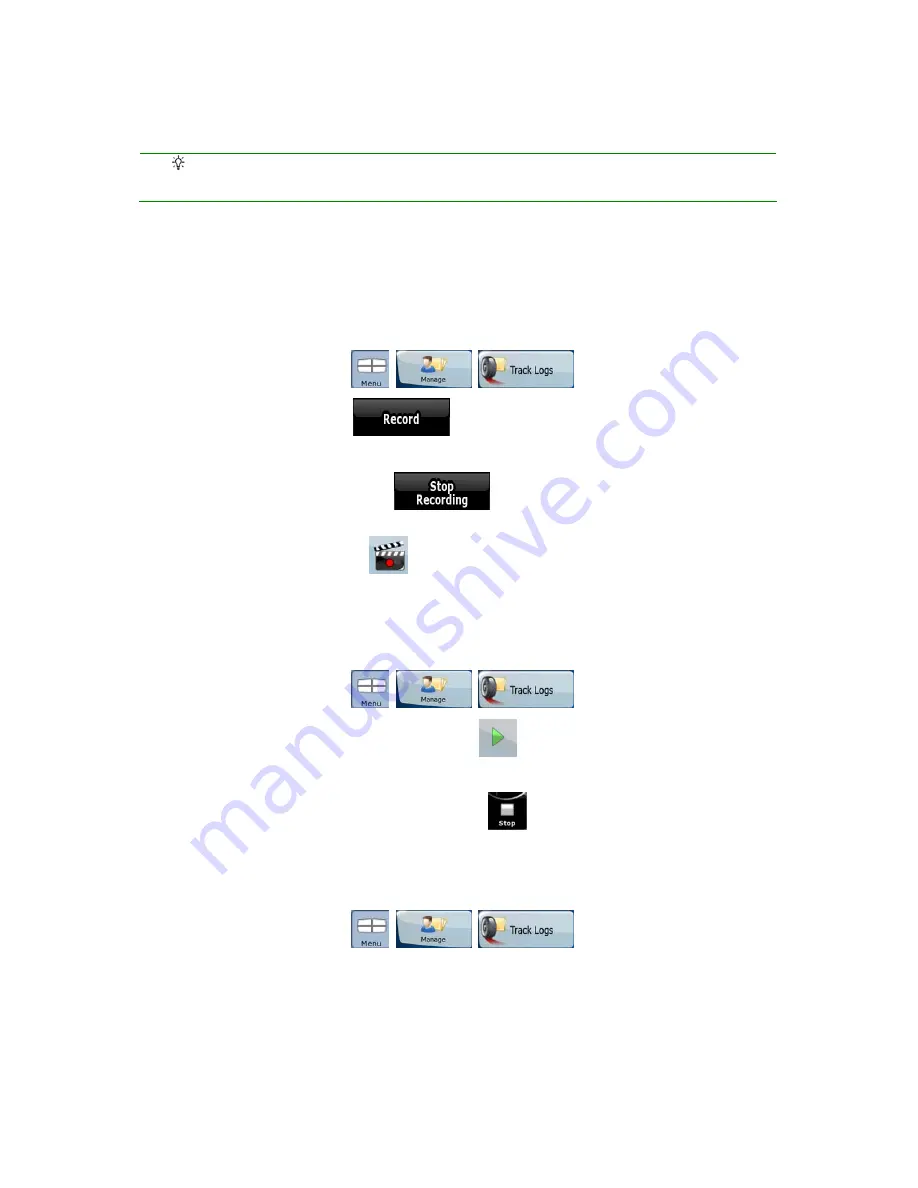
37
3.7 Using Track Logs
Clarion EZ Drive can record the track (how your GPS position changed) that you drive.
Tip!
You do not need to select a destination and create a route for this; you can also
record your driving path while cruising.
This feature is available in Advanced mode only.
The procedure is explained starting from the Map screen.
Recording the travelled path (creating a Track Log)
1. Start
driving.
2. Tap the following buttons:
,
,
.
3. Start the recording: tap the
button.
You return to the map and you can continue driving.
4. Repeat the above steps, then tap
later to stop the recording. Clarion EZ Drive
labels the Track Log with a time stamp.
(As an alternative, you can tap the
button in the Cockpit menu to start, and later to stop the
Track Log recording.)
Viewing a Track Log on the map
1. Tap the following buttons:
,
,
.
2. Locate the desired Track Log, and then tap the
button next to it.
3. The map returns, and the Track Log simulation (a life-like replay) begins.
4. You can stop the replay any time by tapping the
button.
Changing the color of a Track Log
1. Tap the following buttons:
,
,
.
2. Tap the desired Track Log and then tap one of the color buttons.






























