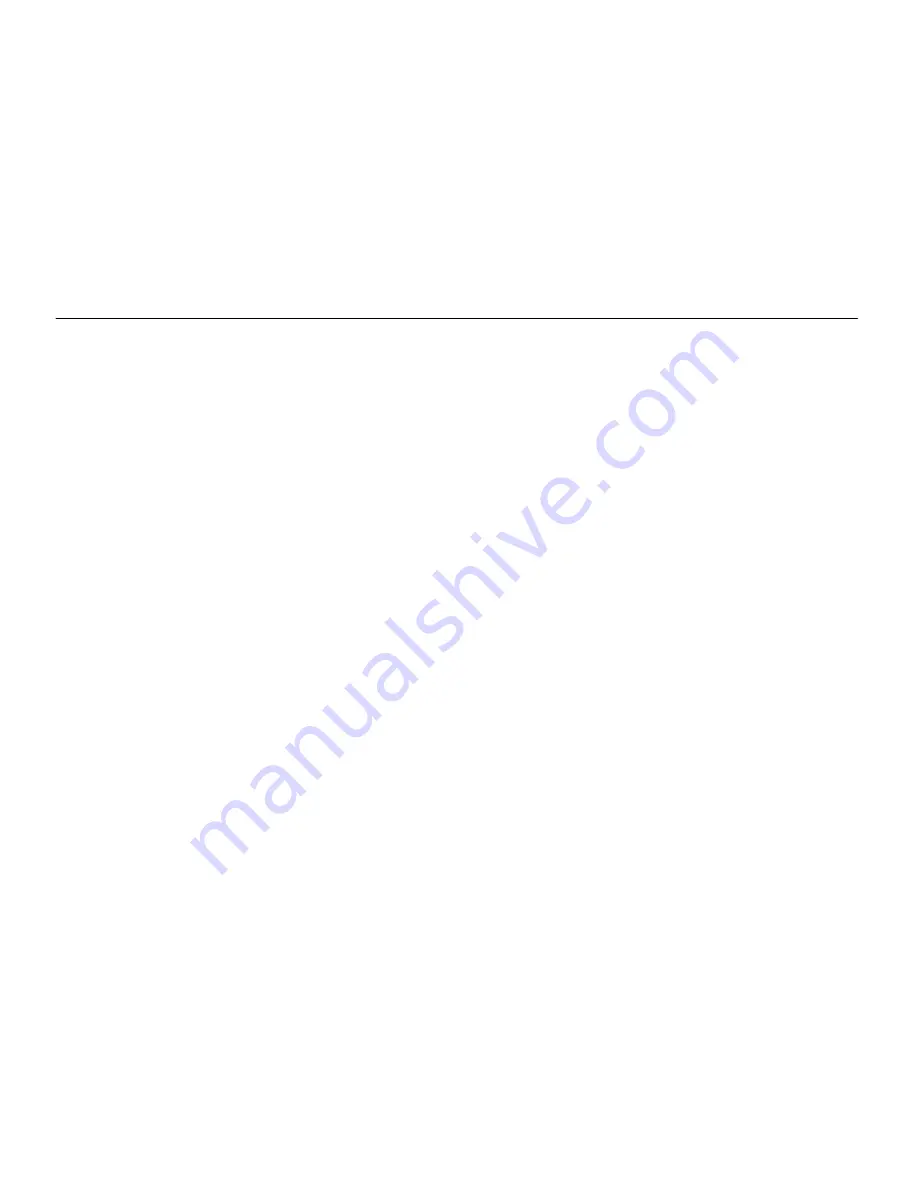
Clarion AutoPC Owner’s Manual
159
Glossary
A
Address Book: The Auto PC
program for managing contact
(people) information.
Audio: The Auto PC program used
to control the audio output settings.
ASSIST: This button on the
Detachable Control Panel connects
you to roadside assistance
services. NOTE: Requires an
optional service.
B
Backtract: The option in Auto PC
Directions that reverses the route
the user has driven.
Backup: We recommend you to
safekeep the data on your Auto PC
on a CF Card, and performing
Backup from the Setup program.
C
Card view: The detailed
information that Address Book
displays for a particular entry.
CD Player: The Auto PC program
used to play audio compact discs.
CE: Microsoft® Windows® CE 2.0
is the Operating System of Auto
PC.
Cold Reboot: Returns your Auto
PC to shipment state. WARNING:
You will lose all information.
Backing up your data on a CF Card
is strongly recommended.
CF Card: Compact Flash Card can
be inserted into the slot, and used
in Backing up and Restoring data,
as well as adding software.
Coin Cell Battery: The backup
battery of Auto PC.
D
Detachable Control Panel (DCP):
The “face plate” of the Clarion
AutoPC system. Always store DCP
in the case provided when
detached from the unit.
Directions: This unique Auto PC
program navigates you from point
A to point B via speech synthesis,
and clear, turn-by-turn instructions
on the Auto PC display. NOTE:
Requires the map data CD.
G
GPS: Global Position System
utilizes a network of satellites,
enabling you to pinpoint your
position anywhere in the world.
NOTE: Using GPS with Auto PC
requires the optional GPS receiver.
Summary of Contents for AUTOPC 310C
Page 1: ... CLARION CO LTD 1998 All Rights Reserved Clarion AutoPC 310C Owner s Manual ...
Page 11: ...Clarion AutoPC Owner s Manual xi Glossary 159 Index 163 ...
Page 12: ...Clarion AutoPC Owner s Manual xii ...
Page 46: ...Clarion AutoPC Owner s Manual 34 ...
Page 54: ...Clarion AutoPC Owner s Manual 42 ...
Page 104: ...Clarion AutoPC Owner s Manual 92 ...
Page 114: ...Clarion AutoPC Owner s Manual 102 ...
Page 128: ...Clarion AutoPC Owner s Manual 116 ...
Page 150: ...Clarion AutoPC Owner s Manual 138 ...




































