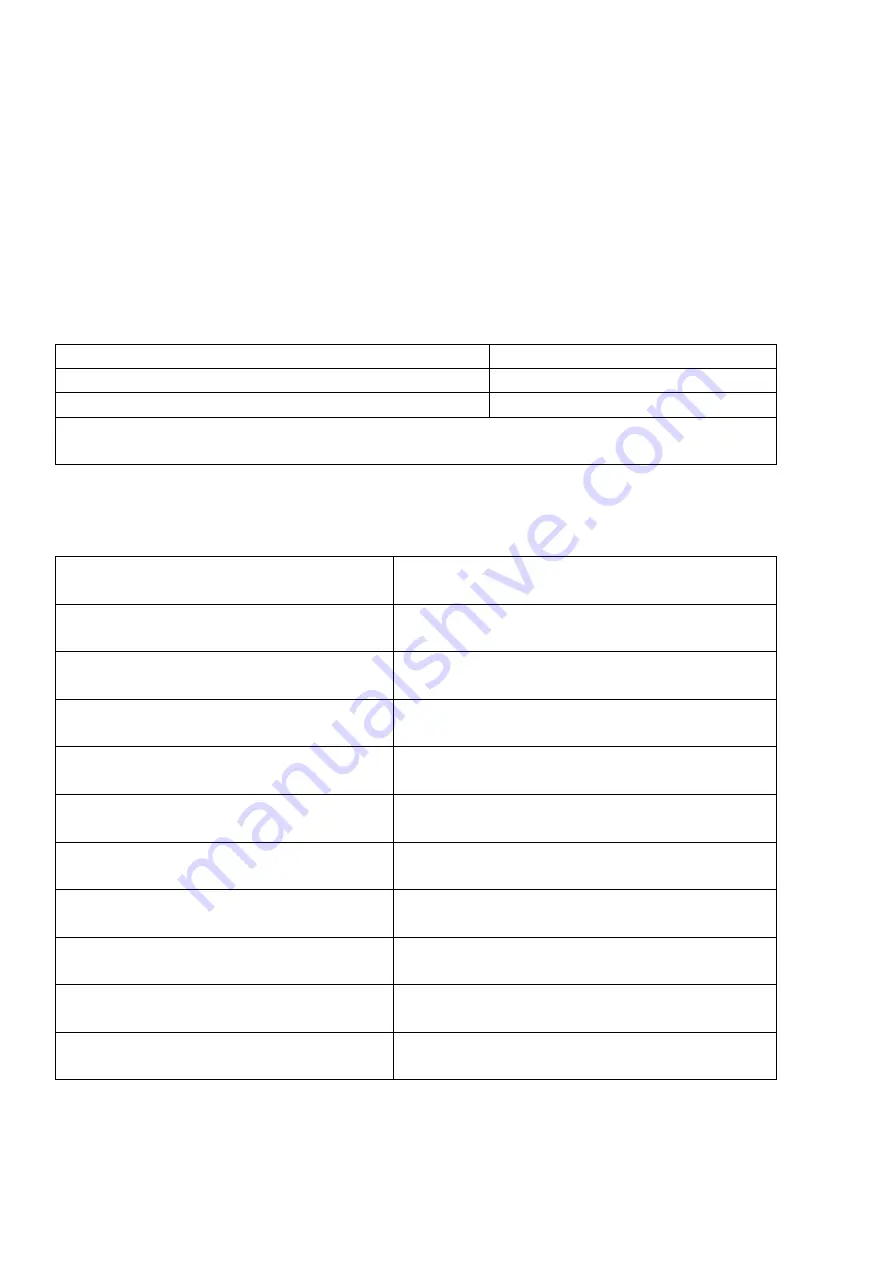
5
/
8
VI.
Hotkey Setting
:
Default hot-key is the right
【
Ctrl
】
(the Ctrl key on right side of keyboard).
If use the
right
【
Ctrl
】
conflicts with other hot-key, the hot-key can be set to
【
Num lock
】
or
【
Scroll Lock
】
.
For example
:
Double click the right
【
Ctrl
】
+
【
Num lock
】
+
【
Enter
】,
The hot-key changes to
【
Num
lock
】;
double click the right
【
Ctrl
】
+
【
Scroll Lock
】
+
【
Enter
】,
The hot-key changes to
【
Scroll
Lock
】
key.If the hot-key set as
【
Scroll Lock
】,
and you want to set the hot-key as the left
【
Ctrl
】
key
,
then double click the
【
Scroll Lock
】
+the left
【
Ctrl
】
+
【
Enter
】,
then the hot-key changes
to the left
【
Ctrl
】
.
Hotkey Change Setting:
VII. Keyboard Hot-key Operation
:
Double click the right
【
Ctrl
】
+
【
Num lock
】
+
【
Enter
】
Hotkey change to
【
Num lock
】
Double click the right
【
Ctrl
】
+left
【
Ctrl
】
+
【
Enter
】
Hotkey change to the left
【
Ctrl
】
Double click the right
【
Ctrl
】
+
【
Scroll Lock
】
+
【
Enter
】
Hotkey change to
【
Scroll Lock
】
If the hotkey is changed to
【
Scroll Lock
】,
You want to change it to the left
【
Ctrl
】 ,
Then double click
【
Scroll Lock
】
+the left
【
Ctrl
】
+
【
Enter
】
Double click the right
【
Ctrl
】
+ Port
【
Enter
】
The KVM can switch to the device you
choose.
Double click the right
【
Ctrl
】
+
【
S
】
+
【
Enter
】
Turn on/off the auto-scan function, or you can
press the scan button on front panel
Double click the right
【
Ctrl
】
+
【
S
】
+N+
【
Enter
】
Set the scan interval
,
Can set to 8-999
seconds
(
The system defaults to 8 seconds
)
Double click the right
【
Ctrl
】
+
【
B
】
+
【
Enter
】
Turn on/off the beeping sound
Double click the right
【
Ctrl
】
+
【
T
】
+
【
Enter
】
Turn on/off the detection function (default is
off)
Double click the right
【
Ctrl
】
+
【
F1
】
+
【
Enter
】
Solve the problem that mouse cannot be used
when HP notebooks enter BOIS.
Double click the right
【
Ctrl
】
+
【
F2
】
+
【
Enter
】
Solve the problem that mouse or keyboard
cannot be used in Mac.
Double click the right
【
Ctrl
】
+
【
Z
】
+
【
Enter
】
Solve the problem that mouse can not be
used in Raspberry Pie system.
Double click the right
【
Ctrl
】
+
【
Tab
】
+
【
Enter
】
Restore the hotkey to the default-- right
【
Ctrl
】
Double click the right
【
Ctrl
】
+
【
R
】
+
【
Enter
】
Reset the KVM switch to solve the keyboard
and mouse freeze.
Double click the right
【
Ctrl
】
+
【
Esc
】
+
【
Esc
】
+
【
Esc
】
+
【
Enter
】
Restore factory settings for KVM switch to
solve the problem of keyboard and mouse.








