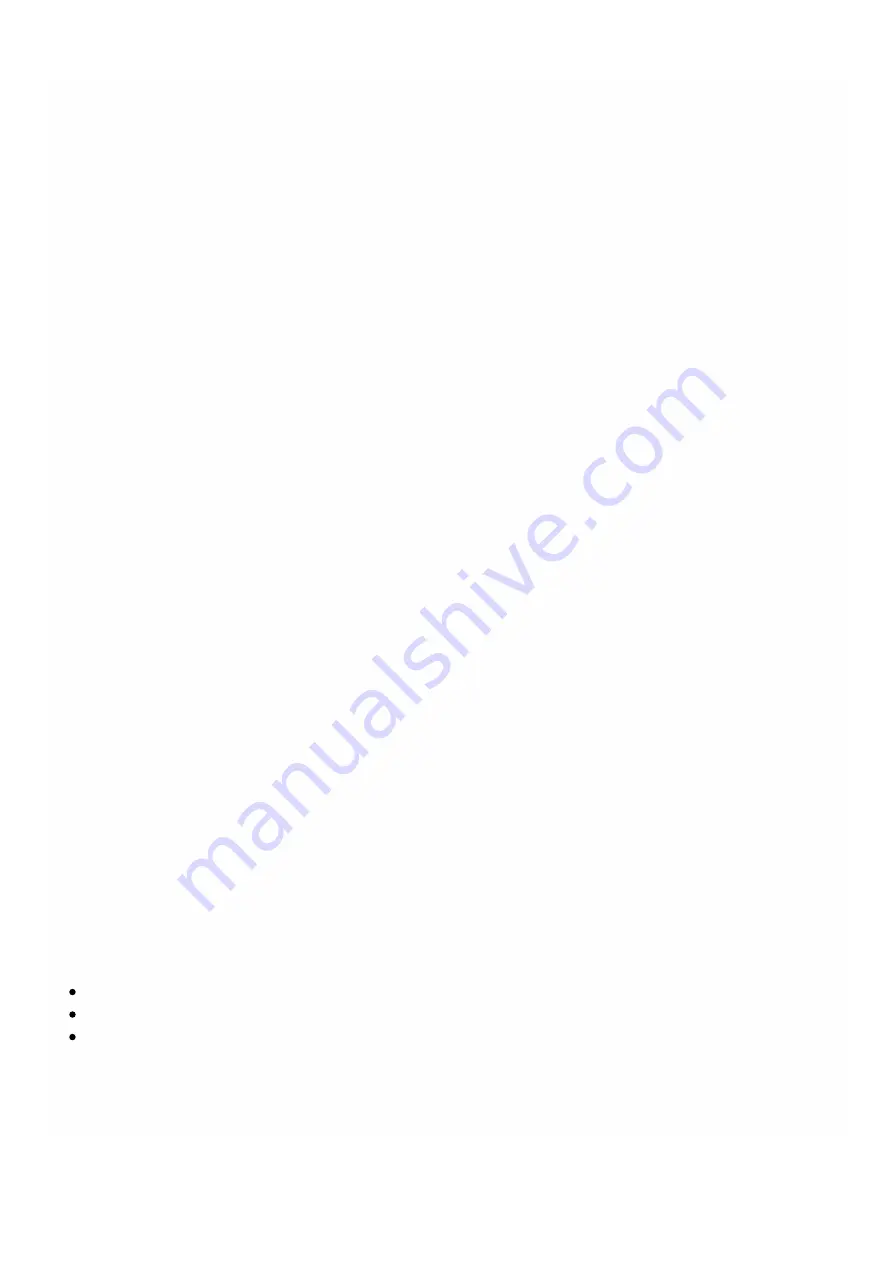
© 1999-2017 Citrix Systems, Inc. All rights reserved.
p.70
https://docs.citrix.com
Configuring the Network Settings on the LOM Port
Jan 31, 2011
The default IP address for initial access to the LOM port is 192.168.1.3. Change the default credentials and IP address the
first time you log on. All LOM GUI operations require you to connect to the appliance by typing the LOM IP address in a
web browser and then entering the administrator credentials. Alternatively, you can access LOM functionality through the
command line by using the
ipmitool
utility. Using the ipmitool utility remotely, you can determine the LOM firmware version
number, perform warm and cold restarts, configure LOM network settings, monitor the health of the appliance, and
perform power control operations. The utility is available for download at
http://ipmitool.sourceforge.net/
. The ipmitool
utility is also included in NetScaler MPX and CloudBridge/SDX (dom0) appliances for initial LOM port network configuration.
When using the shell, you can choose to use DHCP or static IP settings for initial network configuration. After configuring
the network settings, you can use the ipmitool commands over the network. For example, the BMC firmware revision
command would need the same username, password, and IP address that is used to access the BMC/LOM GUI port.
For initial configuration, connect the network port on your laptop or workstation directly to the LOM port with a crossover
cable, or to a switch in the same local subnet(192.168.1.x) as the LOM port. Assign a network-reachable IP address and
change the default credentials. After saving the new settings, the LOM restarts and the changes take effect. After the
restart, you must use the new address to access to the LOM.
If you make a mistake that results in losing network connectivity at both the old and new IP addresses, you must use the
local shell method to recover.
See the
for best practices for managing administrative credentials and configuring your network
for a secure LOM deployment.
Note: On all SDX platforms, except SDX 22040/22060/22080/22100/22120 and SDX 24100/24150, the LEDs on the LOM
port are nonoperational by design.
Tip: For first-time setup in a network, to facilitate troubleshooting, make sure that a laptop/PC is connected directly to the
LOM port. If you can ping and access the LOM GUI at the default IP address (192.168.1.3) by using static addressing on the
laptop/PC, but remote access does not work, take a closer look at network firewall settings and access control list (ACL)
policies of all network devices along the network path.
Tip: If some LOM GUI features work but others do not, (for example, normal NetScaler console output is visible in the
NetScaler console window in the LOM GUI, but typing in the console does not work), try the above method to isolate the
cause to the specific BMC protocol being blocked by the network.
Tip: Some LOM GUI features, such as the NetScaler console, require the latest Java security updates on the laptop/PC.
Make sure that the latest Java updates are installed on your laptop/PC.
To configure the NetScaler LOM port by using the GUI
1. In a web browser, type http://192.168.1.3 and enter the default user credentials.
Note: The NetScaler LOM port is preconfigured with IP address 192.168.1.3 and subnet mask 255.255.255.0.
2. On the Configuration tab, click Network and type new values for the following parameters:
IP Address— IP address of the LOM port
Subnet Mask— Subnet mask used to define the subnet of the LOM port
Default Gateway— IP address of the router that connects the LOM port to the network
3. Click Save.
4. If you want to change the user credentials, navigate to Configuration > Users, select the user, click Modify User, and
change the credentials.






























