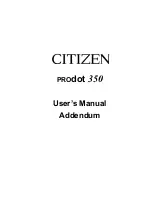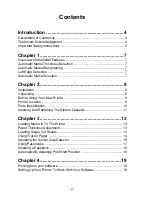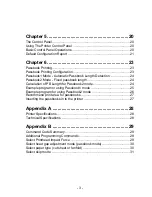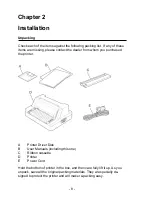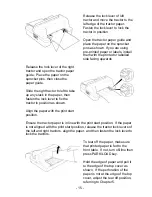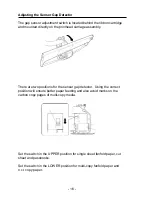- 2 -
Contents
Introduction ............................................................4
Declaration of Conformity .......................................................................... 4
Trademark Acknowledgement ................................................................... 4
Important Safety Instructions ..................................................................... 4
Chapter 1 .................................................................7
Overview of Additional Features ................................................................ 7
Automatic Media Thickness Selection ....................................................... 7
Automatic Media Straightening .................................................................. 7
Left Edge Detection ................................................................................... 7
Automatic Media Selection ........................................................................ 7
Chapter 2 .................................................................8
Installation ................................................................................................. 8
Unpacking ................................................................................................. 8
Before Using Your New Printer .................................................................. 9
Printer Location ......................................................................................... 9
Parts Identification ................................................................................... 10
Inserting And Replacing The Ribbon Cassette ........................................ 11
Chapter 3 ...............................................................13
Loading Media In To The Printer ............................................................. 13
Paper Thickness Adjustment ................................................................... 13
Loading Single Cut Sheets ...................................................................... 13
Using Tractor Paper ................................................................................ 14
Adjusting the Sensor Gap Detector ......................................................... 16
Using Passbooks ..................................................................................... 17
Inserting a Passbook ............................................................................... 18
Automatically Adjusting Print Start Position ............................................. 18
Chapter 4 ...............................................................19
Printing from your software ...................................................................... 19
Setting Up Your Printer To Work With Your Software .............................. 19