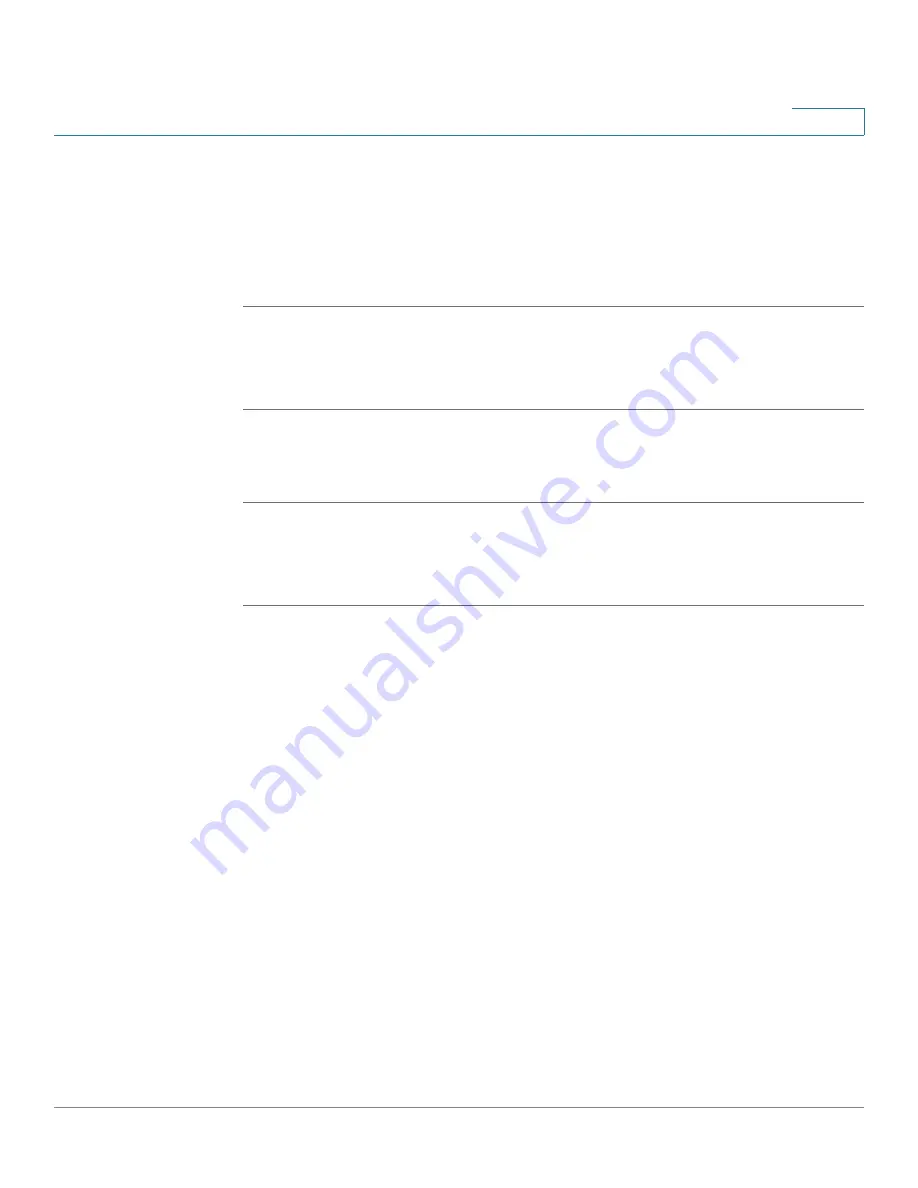
Connecting the Cisco WVC210 Camera
Audio Options
WVC210 Wireless-G PTZ Internet Video Camera With 2-Way Audio Administration Guide
19
4
Audio Options
If you want to use your own microphone instead of the camera’s built-in
microphone, then follow these instructions. The microphone you use must have its
own source of power, like your computer speakers.
STEP 1
Connect the 3.5 mm input jack of your microphone to the MIC IN port on the
camera’s bottom panel. The built-in microphone will automatically be disabled.
STEP 2
Place the external microphone in an appropriate location.
If you want to use an optional external speaker with the camera, then follow these
instructions:
STEP 1
Connect the 3.5mm jack of your speaker to the SPKR OUT port on the camera’s
bottom panel.
STEP 2
Place the external speaker in an appropriate location.






























