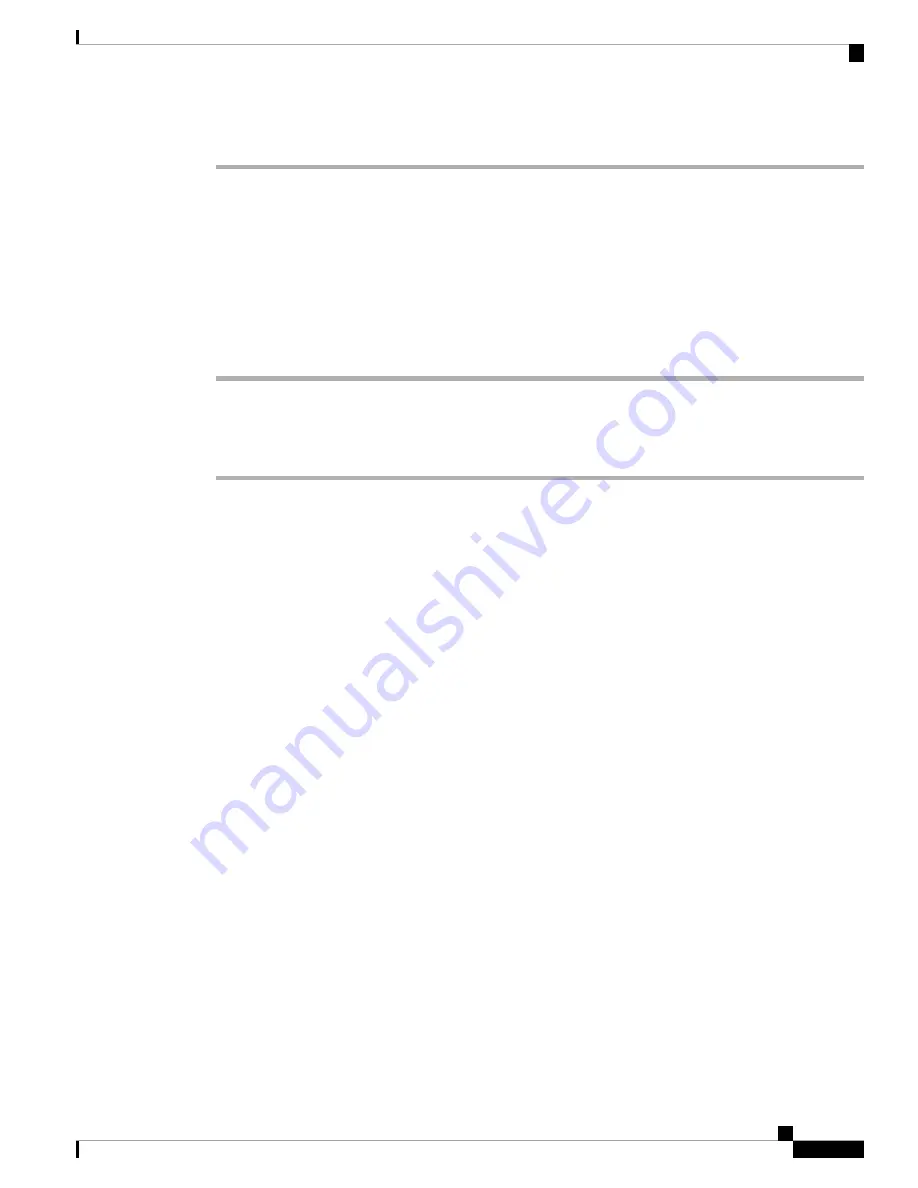
Step 4
Follow the onscreen instructions to complete the installation.
View Camera Information
Access the Camera information screen to read information about your camera, including the firmware version,
the serial number, and the USB cables.
Administrators may ask for this information when they troubleshoot an issue.
Procedure
Step 1
Open the Cisco Webex Desk Camera app.
Step 2
Click
Cisco Webex Desk Camera
from the menu bar.
Step 3
Click
Camera information
.
Related Topics
Install the Cisco Webex Desk Camera App
, on page 9
Upgrade the Camera Firmware with the Camera App
, on page 23
Upgrade the Camera Firmware on Cisco Accessory Hub
, on page 24
Camera Logs
You can use the camera logs to diagnose and troubleshoot issues with the camera such as dropped frame rates
or poor video quality.
There are several ways you can capture the camera logs:
• Collect camera logs with the Cisco Webex Desk Camera app.
• Get camera logs with the Cisco Accessory Hub at
https://upgrade.cisco.com/accessories
• Send camera logs with Webex or Webex Meetings.
Related Topics
Collect Logs with the Camera App
, on page 27
Collect Camera Logs with Webex
, on page 28
Collect Camera Logs with Webex Meetings
, on page 29
Collect Camera Logs with Cisco Accessory Hub
, on page 28
Collect Logs with the Camera App
Collect the camera logs if you encounter problems with your camera or the camera app. The collected log
files are saved as compressed files at the following locations:
• For Windows:
Cisco Webex Desk Camera User Guide
27
Maintain Your Camera
View Camera Information


























