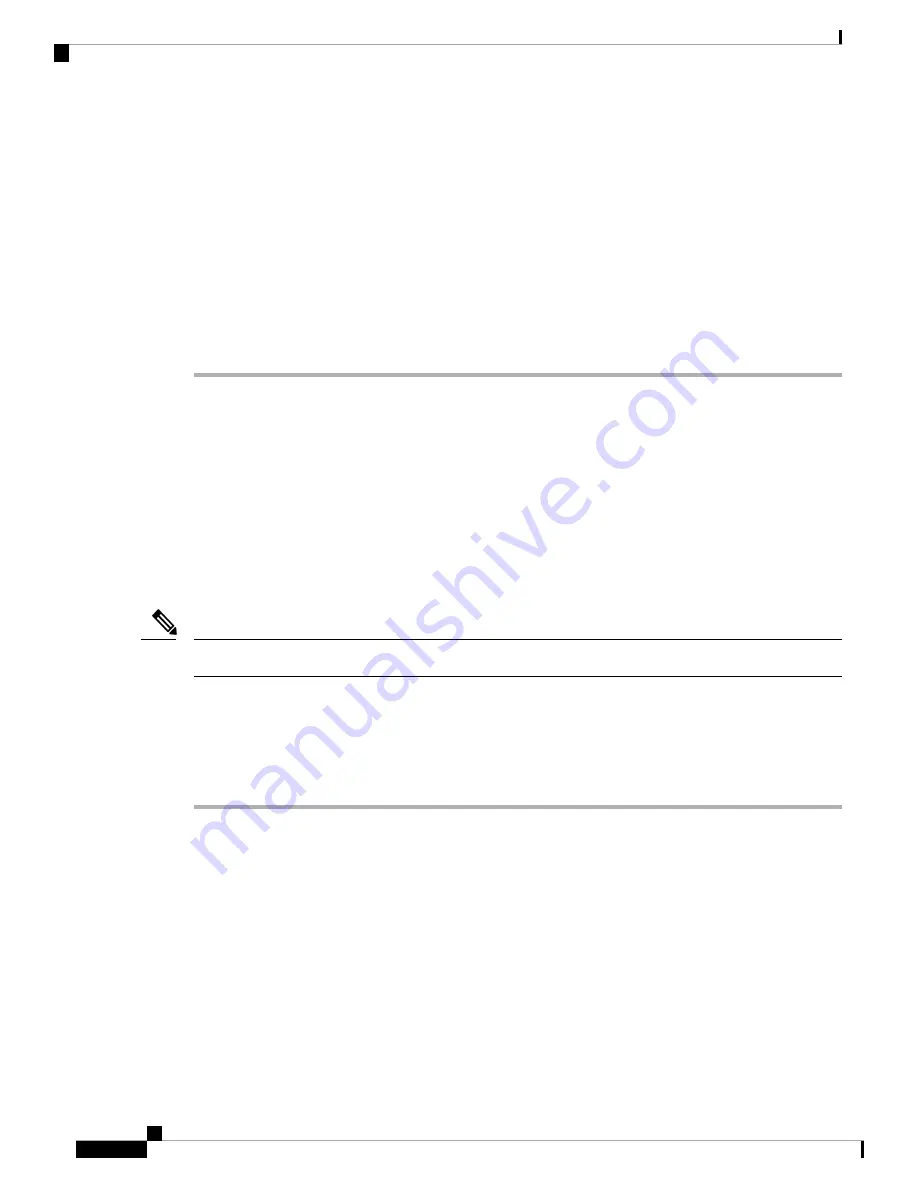
If your current firmware is up to date, the
Download firmware
button is inactive.
You can also download the firmware from
. Login is required for downloading.
Step 4
On the
Basic
tab, click
Select file
under
Firmware upgrade
.
Step 5
Choose the firmware file on your local drive.
If you upload a wrong firmware file, click
Remove
to remove it and then upload the right file.
Step 6
Click
Upgrade
to start the upgrade.
Keep your camera connected to your computer during the upgrade.
Note
Step 7
When the upgrade completes, wait a minute for your camera to reboot.
Related Topics
Install the Cisco Webex Desk Camera App
, on page 9
Upgrade the Camera Firmware on Cisco Accessory Hub
, on page 24
, on page 27
Upgrade the Camera Firmware on Cisco Accessory Hub
The Cisco Accessory Hub enables you to upgrade the camera firmware through your Google Chrome web
browser. The tool automatically checks your camera model and current firmware version, and gives you the
option to upgrade your camera if there is a newer version available. You can also upgrade your camera with
a local firmware file using Cisco Accessory Hub.
You can only use Cisco Accessory Hub with Google Chrome version 68 and later.
Note
Before you begin
Close any apps that may use your camera.
Procedure
Step 1
Connect your camera to your computer.
Step 2
Go to
in your web browser.
Step 3
Click
Connect
.
Cisco Webex Desk Camera User Guide
24
Maintain Your Camera
Upgrade the Camera Firmware on Cisco Accessory Hub





























