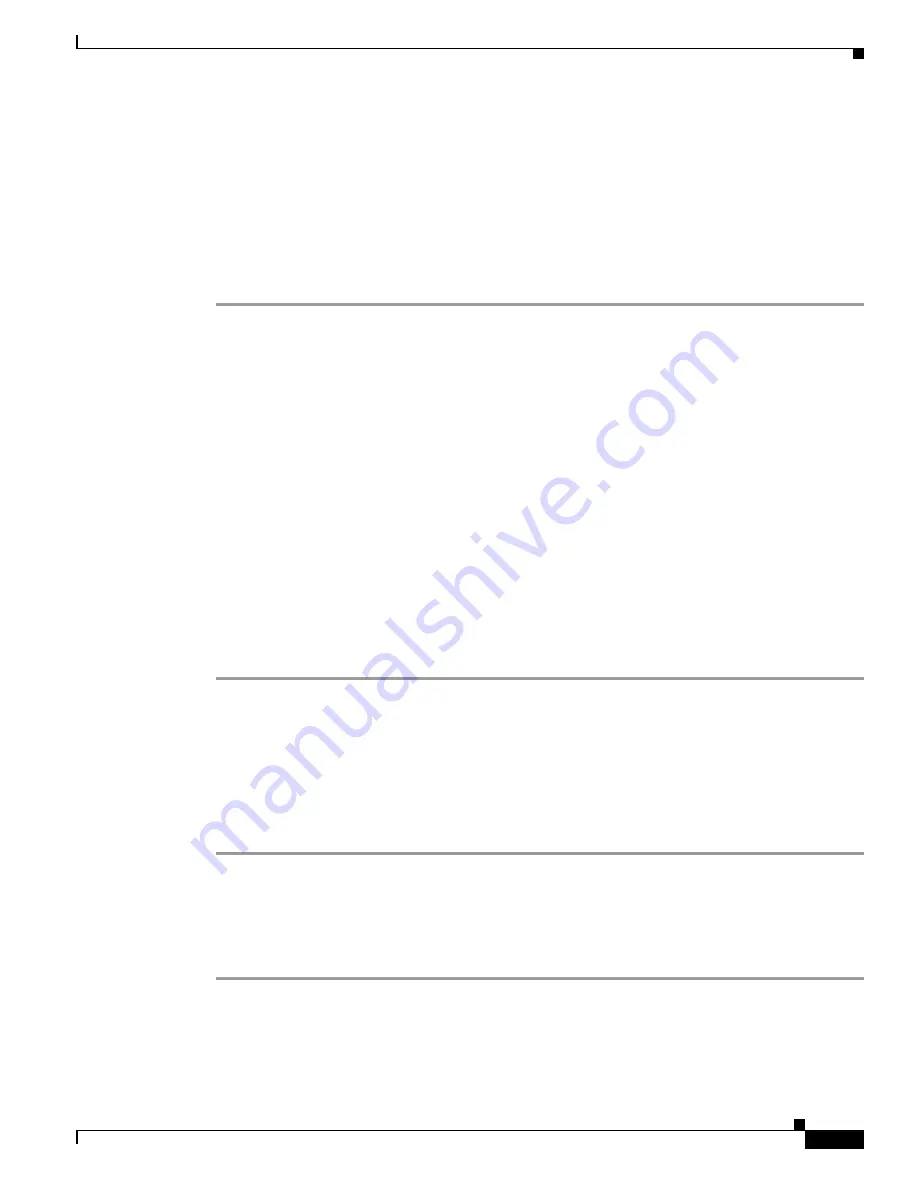
2-13
Installation and Upgrade Guide for Cisco Unified MeetingPlace Web Conferencing Release 6.x
OL-13418-01
Chapter 2 Installing Web Conferencing
Postinstallation Tasks: Web Conferencing
•
This hostname must be resolvable by its intended users. (For details, see the
“Testing the Web Server
Home Page Connection” section on page 2-13
.)
Step 6
For Hostname [Web Conferencing], enter the FQDN of the secondary network interface on the web
server, for example,
hostnamewc.domain.com
. Note the following considerations:
•
To use SSL, you must enter the FQDN.
•
This hostname must be resolvable by its intended users. (For details, see the
“Testing the Meeting
Console Connection” section on page 2-13
.)
Step 7
Click
Submit
.
Testing the Web Conferencing Installation
After you install Cisco Unified MeetingPlace Web Conferencing, test the installation by completing the
following tasks:
1.
Testing the Web Server Home Page Connection, page 2-13
2.
Testing the Meeting Console Connection, page 2-13
Testing the Web Server Home Page Connection
Confirm that the web server can resolve itself using the hostname configured on the Web Server
administrative page. This is the hostname that you configured in
Step 5
of the preceding section,
“
Defining the Web Conferencing Server Hostname Information
,” and is also the hostname that end users
use to connect to this web server.
To Test the Web Server Home Page Connection
Step 1
From the web server, use a web browser to connect to
http://hostname.domain.com
, the Fully Qualified
Domain Name, or FQDN, of the web server.
or
If the web server is not in a Domain Name Server (DNS), use a web browser to connect to an IP address
from the web server.
Step 2
If the Cisco Unified MeetingPlace Web Conferencing home page appears, the connection is successful.
If an error message appears, see the
“Server Connection Problems” section on page 5-3
Testing the Meeting Console Connection
To Test the Meeting Console Connection
Step 1
From an end-user system, open a web browser and enter the Cisco Unified MeetingPlace Web
Conferencing URL in the address field and click
Enter
.
Step 2
Sign in by using your System Manager-level user ID and password.
Step 3
From the Welcome page, click
Schedule Meeting
.






























