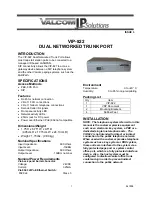9
computer is turned on. Also verify that the other end of the cable is plugged into the correct
Ethernet connector on the Cisco uBR925 Cable Access Router. Finally, verify that the
Ethernet cable is a straight-through cable and not a crossover cable.
If the steps above do not correct the problem, check that the Ethernet adapter is configured for TCP/IP
operation, as described in the “Configuring the Computer for Ethernet Network Access” section on
page 17.
Connecting to the Computer (USB, optional)
These steps connect the Cisco uBR925 Cable Access Router to a computer using the USB port. This is
required only when you are making a USB connection to a computer; if you are using an Ethernet port,
see the previous section.
Step 1
Before making any connection, verify the following requirements for a USB connection:
–
The computer is running Windows 98, Windows 98 Second Edition, Windows Millennium,
or Windows 2000. Windows 95 and Windows NT do not support USB networking
connections.
–
Both the Cisco uBR925 Cable Access Router and the computer must be powered on.
–
If using a USB hub, verify that it is already installed and working before connecting the
Cisco uBR925 Cable Access Router. (A USB hub allows multiple devices to be connected to
one PC, but it does not allow multiple computers to be connected to the Cisco uBR925 Cable
Access Router.)
Step 2
Plug the broad, flat plug (the type “A” or host-end, shown in the figure on the next page) of
the USB cable into the USB port on your computer (or USB hub).
Step 3
Plug the other, rectangular end of the USB cable (the type “B” or device-end, shown in
Figure 3) into the USB port on the rear panel of the Cisco uBR925 Cable Access Router.