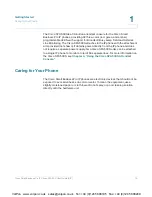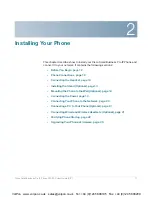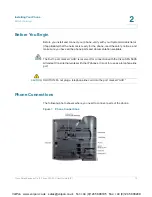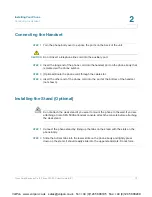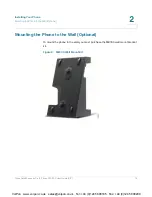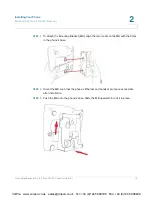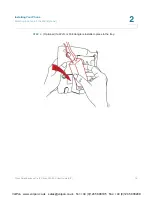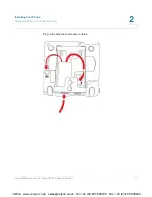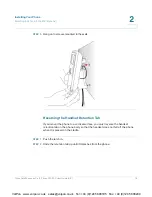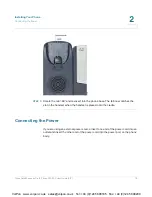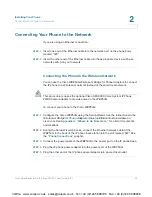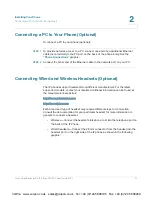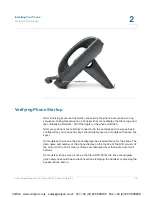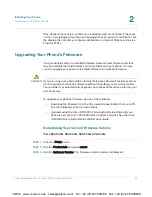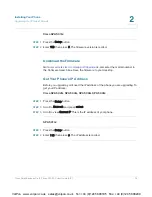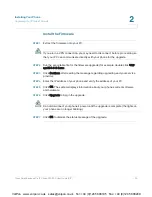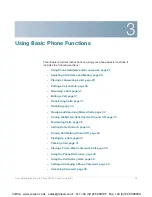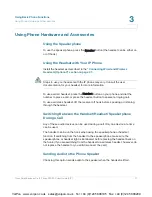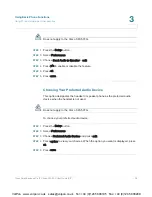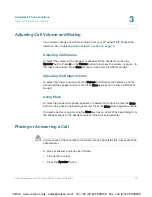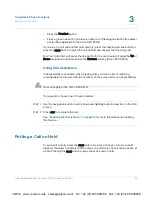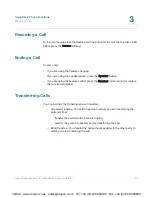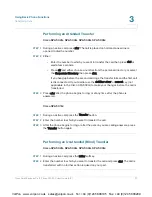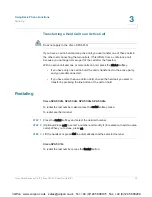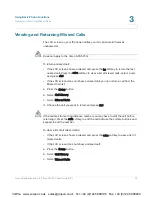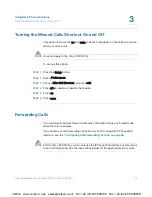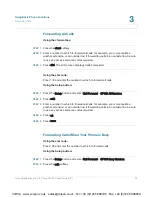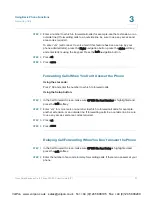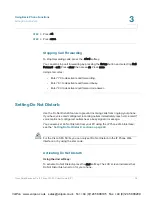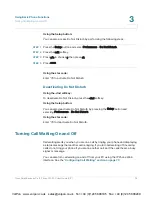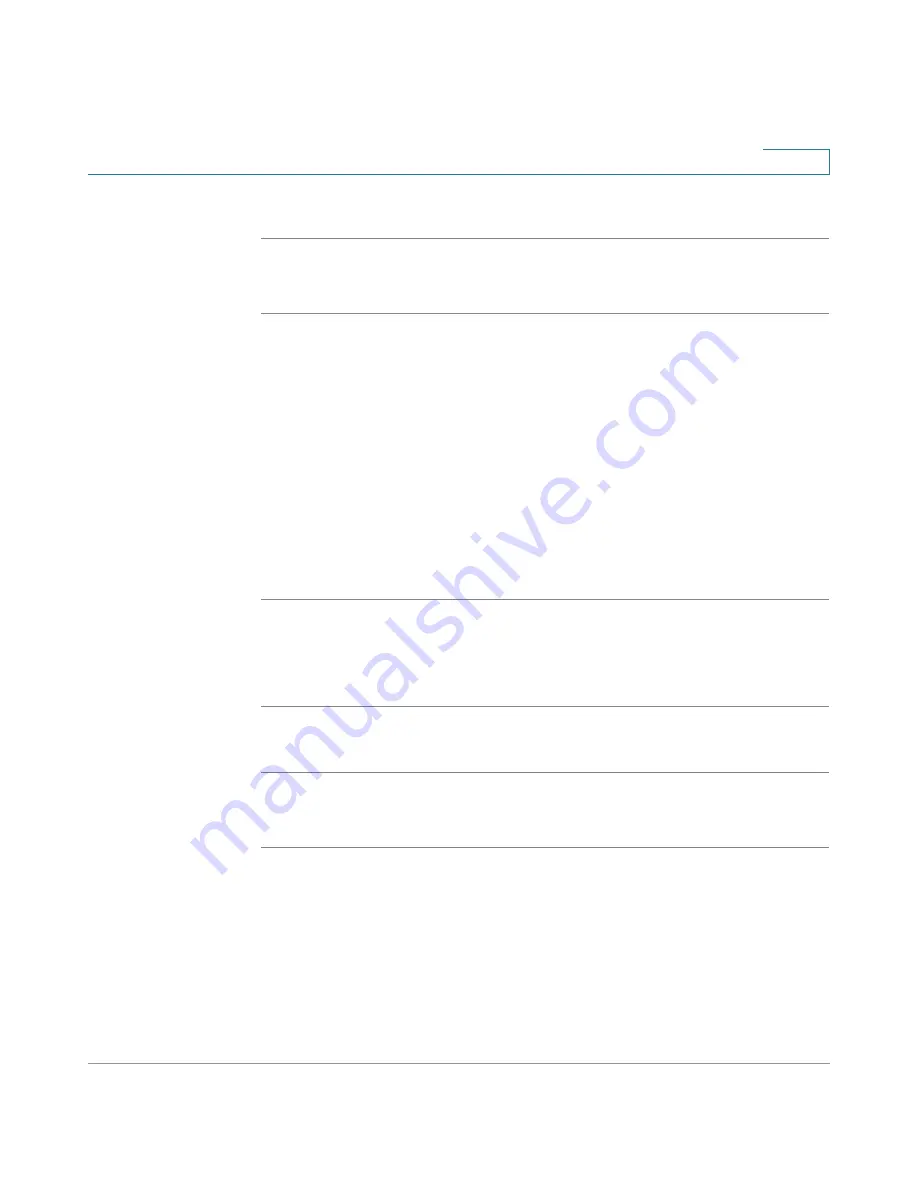
Installing Your Phone
Upgrading Your Phone’s Firmware
Cisco Small Business Pro IP Phone SPA 50X User Guide (SIP)
24
2
Cisco SPA 501G:
STEP 1
Press the S
Setup button.
STEP 2
Enter 1
150, then press #
#. The firmware version is recited.
Download the Firmware
Go to
www.tools.cisco.com/support/downloads
, and enter the model number in
the Software Search box. Save the firmware to your desktop.
Get Your Phone’s IP Address
Before you upgrade, you’ll need the IP address of the phone you are upgrading. To
get your IP address:
Cisco SPA 502G, SPA 504G, SPA 508G, SPA 509G:
STEP 1
Press the S
Setup button.
STEP 2
Scroll to N
Network and press s
select.
STEP 3
Scroll to view C
Current IP. This is the IP address of your phone.
SPA 501G:
STEP 1
Press the S
Setup button.
STEP 2
Enter 1
110, then press #
#. The IP address is recited.
VoIPon www.voipon.co.uk [email protected] Tel: +44 (0)1245 808195 Fax: +44 (0)1245 808299