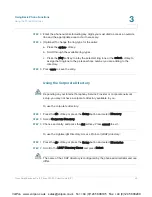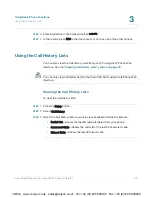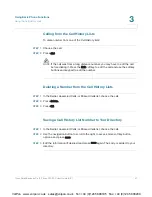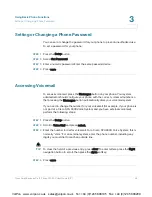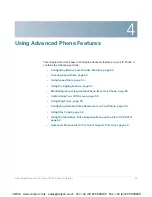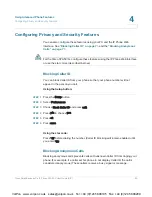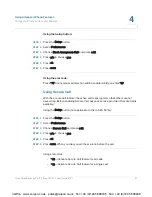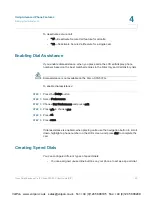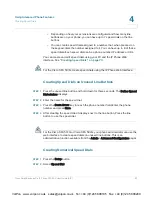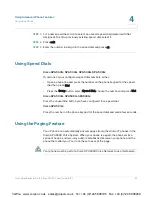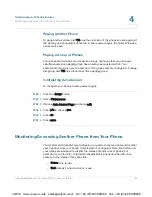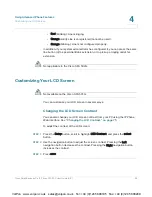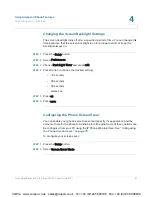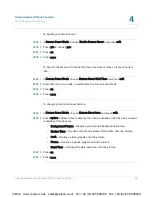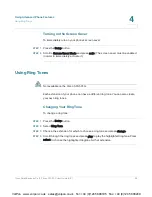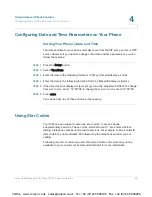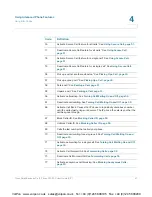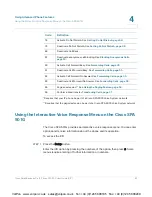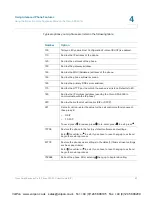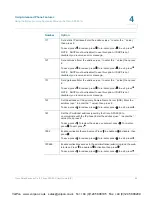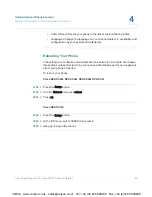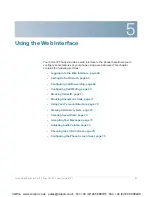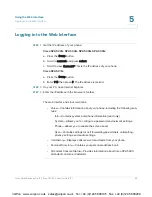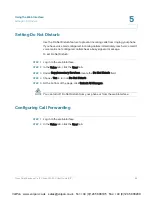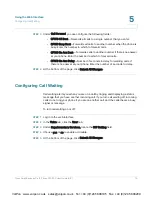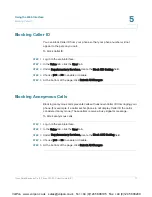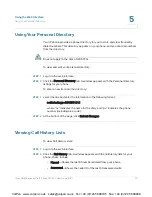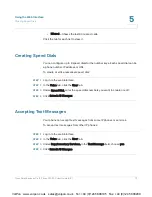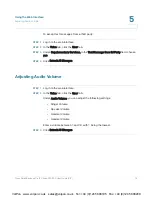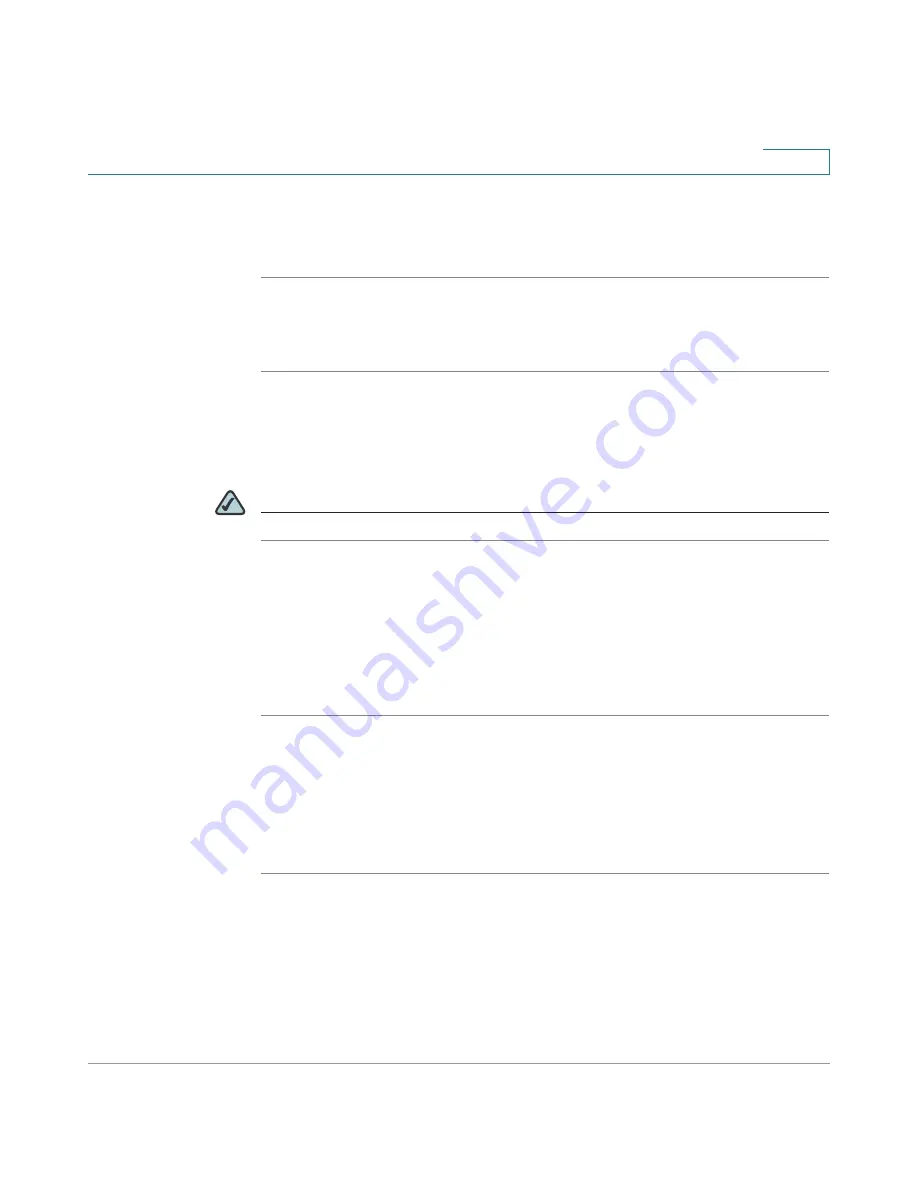
Using Advanced Phone Features
Using Ring Tones
Cisco Small Business Pro IP Phone SPA 50X User Guide (SIP)
59
4
Turning on the Screen Saver
To immediately turn on your phone’s screen saver:
STEP 1
Press the S
Setup button.
STEP 2
Scroll to S
Screen Saver Mode and press a
activ. (The screen saver must be enabled
in order to immediately activate it.)
Using Ring Tones
NOTE
Not available on the Cisco SPA 501G.
Each extension of your phone can have a different ring tone. You can also create
your own ring tones.
Changing Your Ring Tone
To change a ring tone:
STEP 1
Press the S
Setup button.
STEP 2
Select R
Ring Tone.
STEP 3
Choose the extension for which to choose a ring tone and press c
change.
STEP 4
Scroll through the ring tones and press p
play to play the highlighted ring tone. Press
select to choose the highlighted ringtone for that extension.
VoIPon www.voipon.co.uk [email protected] Tel: +44 (0)1245 808195 Fax: +44 (0)1245 808299