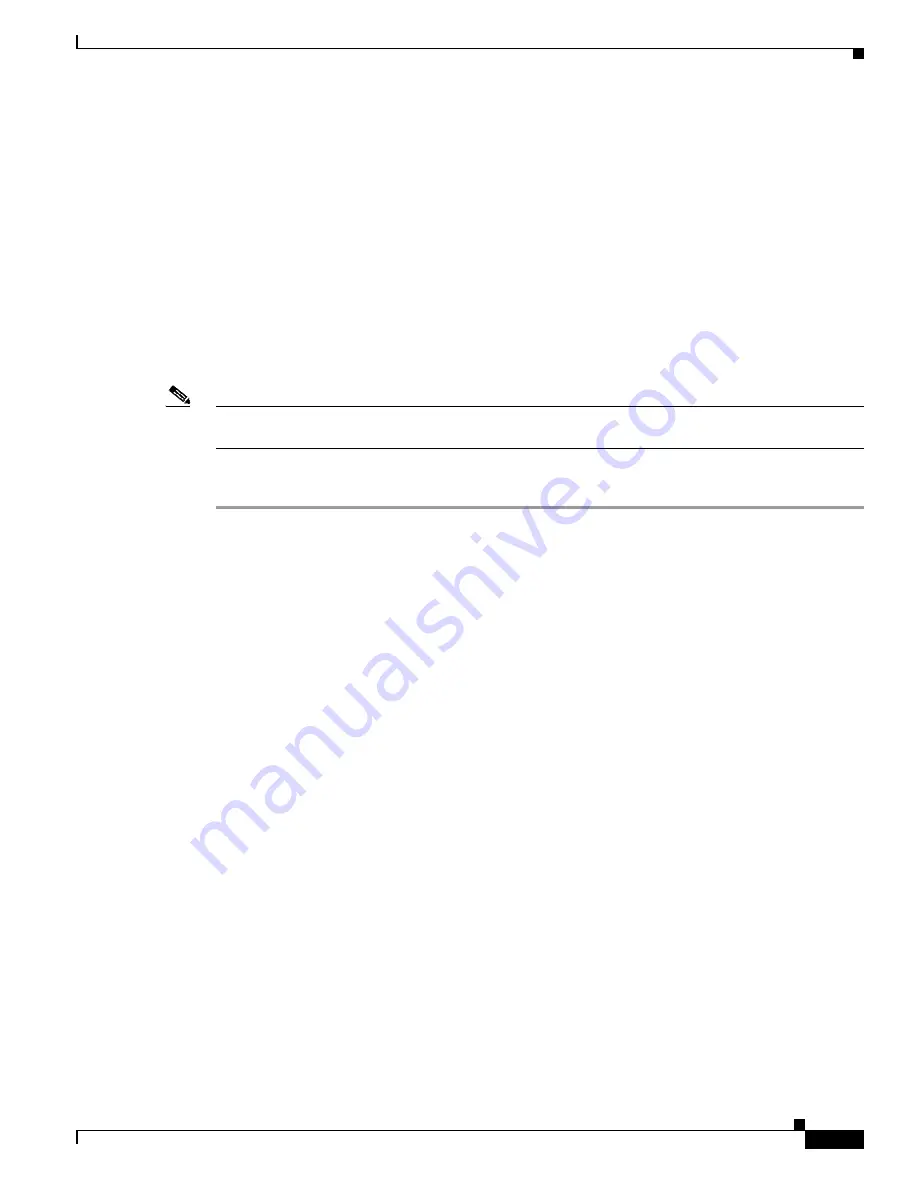
9
Cisco Smart+Connected Portable Tablet Reference Guide
OL-27364-01
Portable or Tabletop Installation Options
Portable or Tabletop Installation Options
The Cisco Portable Tablet can be used as a portable device, or attached (screwed) to the docking station.
Complete one of the following procedures:
•
Using the Cisco Portable Tablet as a Portable Device, page 9
—If the device will be removed from
the docking station, you must use a Wi-Fi connection.
•
Using the Cisco Portable Tablet as a Tabletop Device, page 10
—If the device will ONLY be used as
a tabletop, configure either an Ethernet or Wi-Fi connection and attach the device to the base using
the two (2) included screws.
Using the Cisco Portable Tablet as a Portable Device
Note
You must set up for Wi-Fi if the Cisco Portable Tablet will be used as a portable device. See “Configure
the Network Settings.”
Procedure
Step 1
Place the docking station on a flat surface.
Step 2
Power the device using either a power cable or a Power over Ethernet (PoE) connection.
a.
Insert the power cable into the power jack slot on the back of the device (see
Figure 1-7
).
b.
Plug the power cord into a wall outlet.
c.
To use Ethernet, plug the RJ-45 connector into the PoE connector (such as a Cisco SF302-08P
Switch) and then into the Ethernet jack on the back of the docking station (see
Figure 1-7
).






















