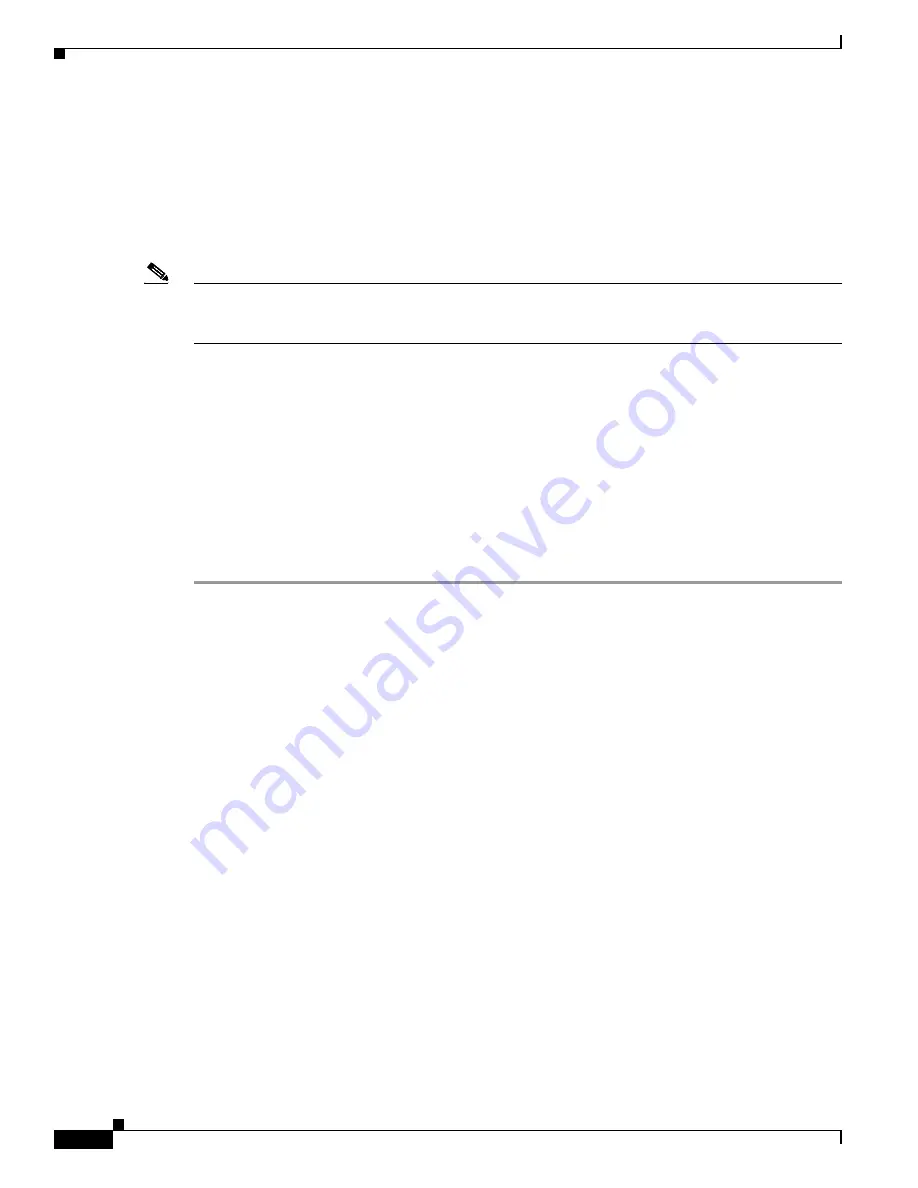
1-4
Cisco 831 Router and Cisco SOHO 91 Router Cabling and Setup Quick Start Guide
78-14783-07
Chapter 1 Cisco 831 Router and Cisco SOHO 91 Router Cabling and Setup Quick Start Guide
Try to Connect to a Website
Step 2
To connect a PC directly to your router, do so as shown in
Figure 1-3
. Turn the PC off so that it will
obtain an IP address from the router when it is turned on. You can connect additional PCs to the
remaining numbered Ethernet ports.
Step 3
The console port is a service port to which you can connect a terminal or PC in order to configure the
software by using the command-line interface (CLI) or to troubleshoot problems with the router. If you
want access to the router console, connect a PC or terminal to the Console port. For more information
refer to the
Cisco 831 and SOHO 91 Hardware Installation Guide
.
Note
By connecting the console port to an asynchronous modem using the optional SOHO/800 series router
modem cable, you can add dial backup and remote management capabilities to the router. Refer to the
Cisco 831 Router and SOHO 91 Router Hardware Installation Guide
for more information.
Step 4
Connect the second yellow Ethernet cable between the router’s Ethernet Internet port and an available
port on an installed DSL, cable, or long-reach Ethernet modem as shown in
Figure 1-3
.
Follow the instructions provided with your broadband modem to determine which port on the modem to
connect to. Turn on the broadband modem if it is not already turned on.
Step 5
Connect power to the router as shown in
Figure 1-3
and turn on the router. Be sure to use the power
supply that was shipped with the router.
The green OK LED on the front panel of the router lights when you connect the router to a power source.
The router is now ready to be used.
If the green OK LED does not turn on, refer to the “Troubleshooting the Router” chapter in the
Cisco 831
and SOHO 91 Routers Hardware Installation Guide
.
The
Cisco 831 and SOHO 91 Hardware Installation Guide
contains more detailed connection
instructions.
Try to Connect to a Website
Log on to a PC that is connected to the router, open a web browser, and connect to a website. If you
successfully access a website, you do not need to change the configuration and you have completed
setup. If you cannot access a website, follow the steps in
Configure the Router, page 1-5
.


























