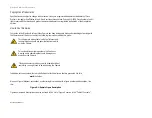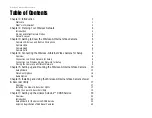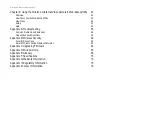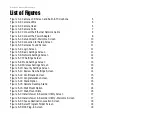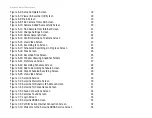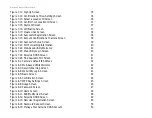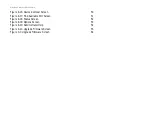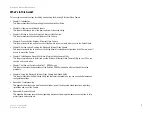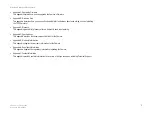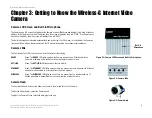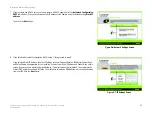6
Chapter 3: Getting to Know the Wireless-G Internet Video Camera
Camera LCD Screen and Built-in Microphone
Wireless-G Internet Video Camera
Chapter 3: Getting to Know the Wireless-G Internet Video
Camera
Camera LCD Screen and Built-in Microphone
The Camera has a LCD screen that indicates the Camera’s current IP address and whether it is a fixed or dynamic
address. If the Camera uses a fixed IP address, then the screen will display the word “FIXED.” If the Camera uses
a dynamic IP address, then the screen will display the word “DHCP.”
The built-in microphone is located approximately one inch below the LCD screen, in the middle of the Camera’s
front panel. It has a range of approximately 9 feet (3 meters), depending on environmental conditions.
Camera LEDs
The Camera has four LEDs to let you know how the Camera is functioning.
READY
Green. The
READY
LED lights up when the Camera is powered on. It flashes while the
Camera is initializing and is steadily lit when the Camera is ready for use.
ACT/LINK
Green. The
ACT/LINK
LED flashes when there is activity.
ETHERNET
Green. The
ETHERNET
LED lights up when there is a connection to a wired network. It flashes
when data is transmitted to or received from the wired network.
WIRELESS
Green. The
WIRELESS
LED lights up when there is a connection to a wireless network. It
flashes when data is transmitted to or received from the wireless network.
Camera Head
The Camera head and its focus ring allow you to modify the aim and focus of the Camera.
To alter the Camera’s aim, swivel the Camera head.
To adjust the Camera’s focus, rotate the dark gray focus ring.
Figure 3-1: Camera LCD Screen and Built-in Microphone
Figure 3-2: Camera LEDs
Figure 3-3: Camera Head
Built-in
Microphone