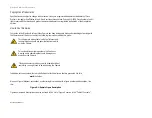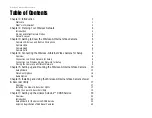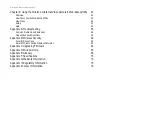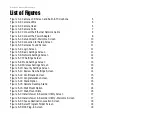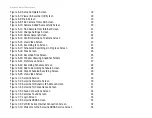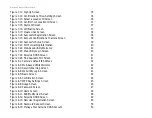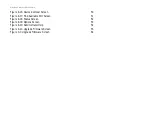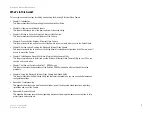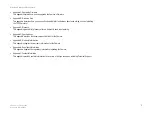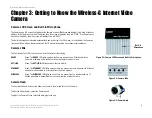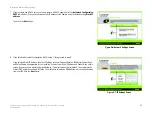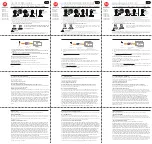Wireless-G Internet Video Camera
Figure 6-6: Setup Complete Screen
18
Figure 6-7: Viewer & Recorder Utility Icon
19
Figure 6-8: Main Screen
19
Figure 6-9: Find Camera from LAN Screen
20
Figure 6-10: Camera Added Successfully Screen
20
Figure 6-11: Find Camera from Internet Screen
21
Figure 6-12: Change Settings Screen
21
Figure 6-13: Delete Camera Screen
22
Figure 6-14: Confirm Deletion of Camera Screen
22
Figure 6-15: View Video Screen
23
Figure 6-16: Recording Icon Screen
23
Figure 6-17: Scheduled Recordings in Progress Screen
26
Figure 6-18: Files Screen
26
Figure 6-19: Recorded Files Screen
26
Figure 6-20: Window Showing SnapShot Folders
27
Figure 6-21: Preferences Screen
27
Figure 6-22: Recording Schedule Screen
28
Figure 6-23: Add to Recording Schedule Screen
28
Figure 6-24: Stop Scheduled Recording Screen
29
Figure 6-25: View Video Screen
29
Figure 7-1: SoloLink Service
30
Figure 7-2: SoloLink Welcome Screen
30
Figure 7-3: SoloLink for Dynamic IP Address Screen
31
Figure 7-4: SoloLink for Convenience Screen
31
Figure 7-5: Check Connections Screen
32
Figure 7-6: Cameras Found Screen
32
Figure 7-7: Login Screen
33
Figure 7-8: SoloLink DDNS Screen
33
Figure 7-9: Confirm Active Internet Connection Screen
34
Figure 7-10: Welcome to the SoloLink DDNS Service Screen
34