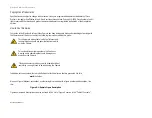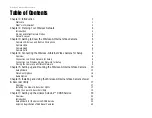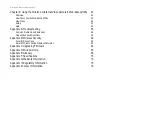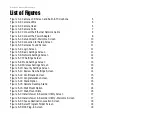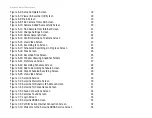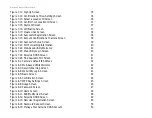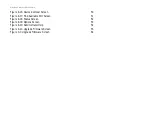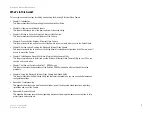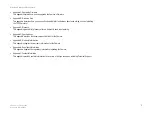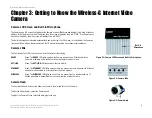Wireless-G Internet Video Camera
Copyright and Trademarks
Specifications are subject to change without notice. Linksys is a registered trademark or trademark of Cisco
Systems, Inc. and/or its affiliates in the U.S. and certain other countries. Copyright © 2004 Cisco Systems, Inc. All
rights reserved. Other brands and product names are trademarks or registered trademarks of their respective
holders.
How to Use this Guide
Your guide to the Wireless-G Internet Video Camera has been designed to make understanding networking with
the Camera easier than ever. Look for the following items when reading this guide:
In addition to these symbols, there are definitions for technical terms that are presented like this:
Also, each figure (diagram, screenshot, or other image) is provided with a figure number and description, like
this:
Figure numbers and descriptions can also be found in the “List of Figures” section in the “Table of Contents”.
This exclamation point means there is a Caution or
warning and is something that could damage your
property or the Camera.
word:
definition.
This checkmark means there is a Note of interest and
is something you should pay special attention to while
using the Camera.
This question mark provides you with a reminder about
something you might need to do while using the Camera.
Figure 0-1: Sample Figure Description
WVC54G-UG-40420NC JL