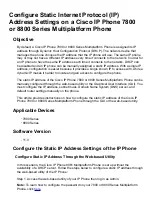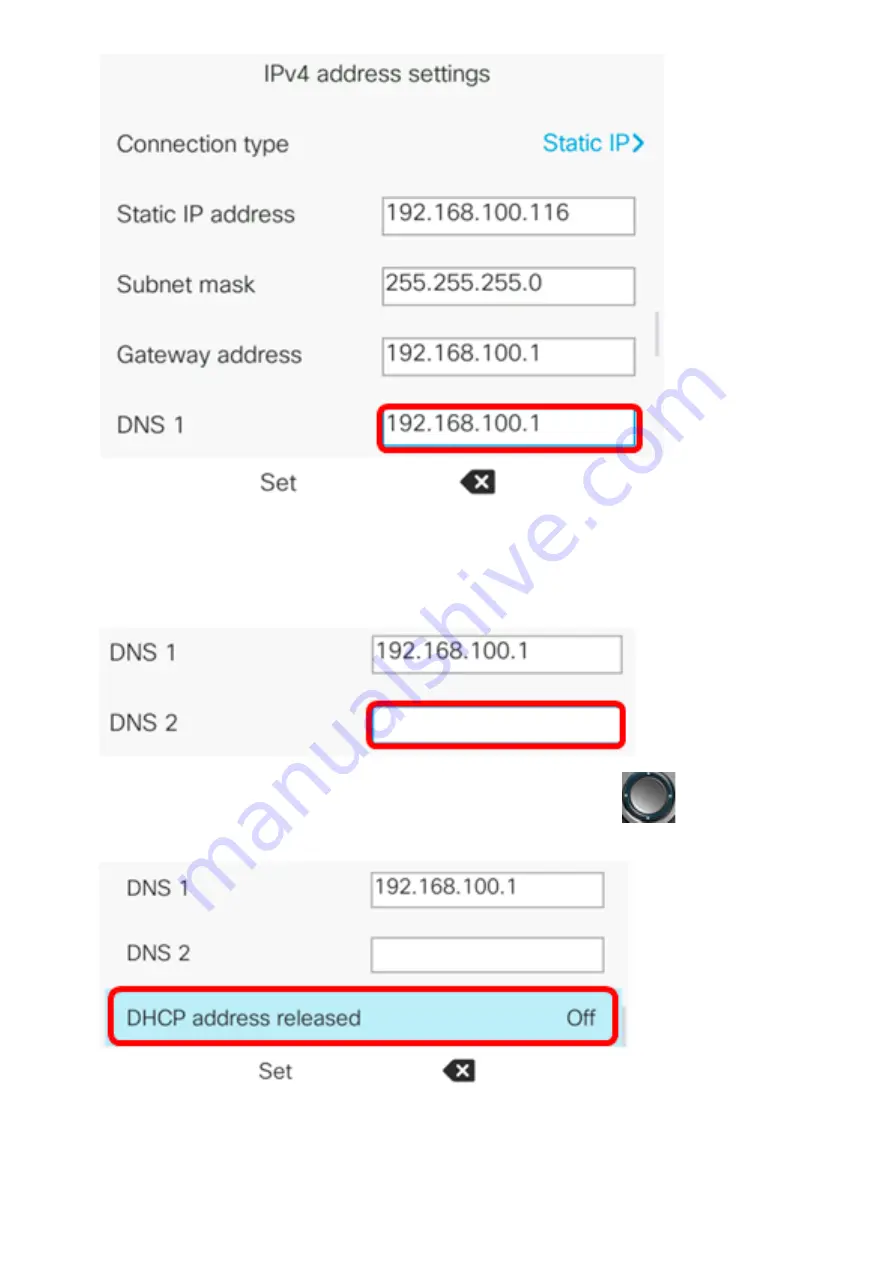
Note: In this example, the primary DNS used is 192.168.100.1.
Step 9. (Optional) Enter the secondary DNS address in the DNS 2 field. In this scenario, the
Secondary DNS is left blank.
Step 10. (Optional) Press the left or right arrows of the navigation
button to toggle the
DHCP address released setting to On or Off. The default setting is Off.
Step 11. Press the Set softkey to apply the configuration settings on your IP Phone.