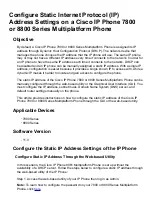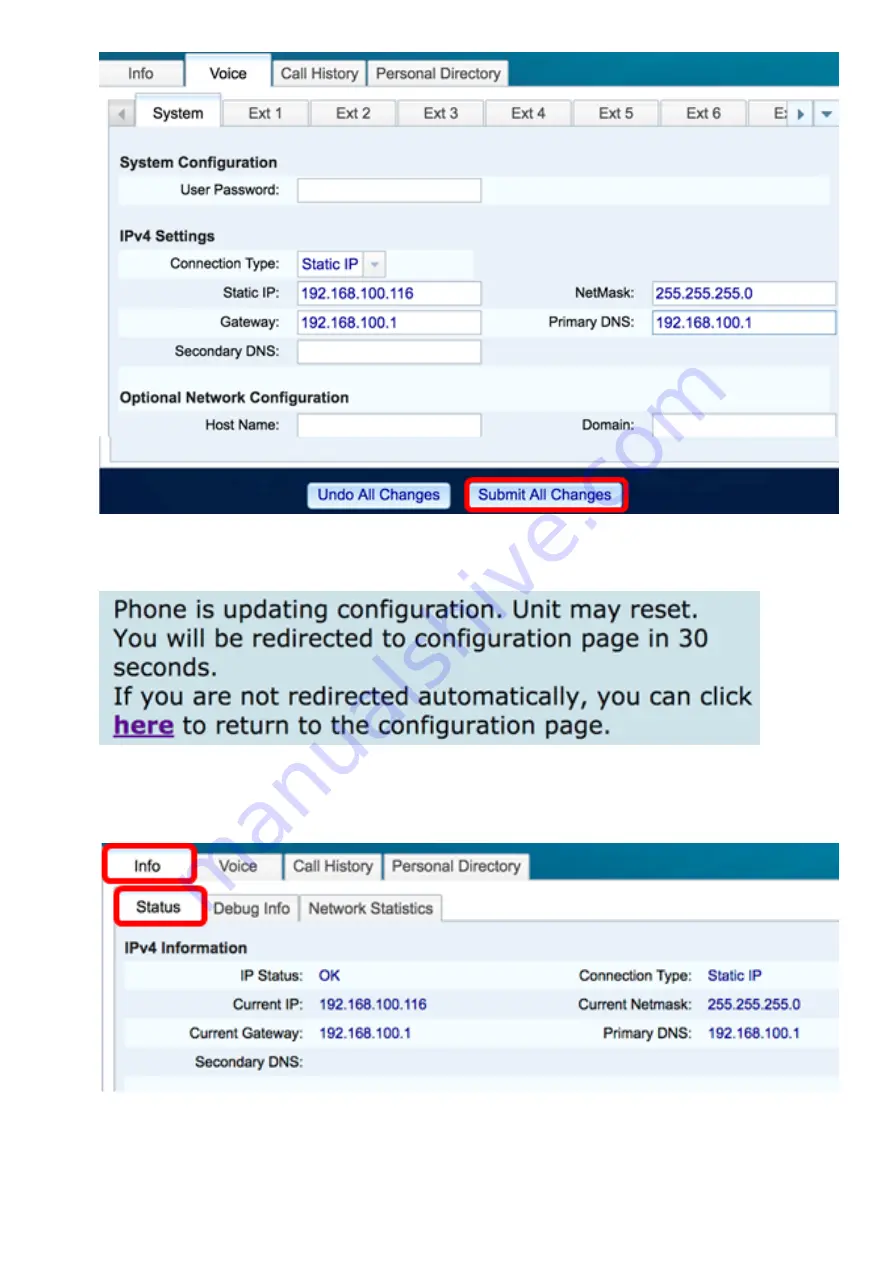
The phone will apply the configuration settings and you will be redirected to the web-based
utility page after the update.
Step 10. (Optional) To verify that the configured settings have been applied, log in to the
web-based utility of your IP Phone then choose Info > Status. The IPv4 Information area
should display the updated configuration settings.
You should now have successfully configured the static IP address settings on your Cisco IP
Phone through the web-based utility.
Configure Static IP Address Through the GUI