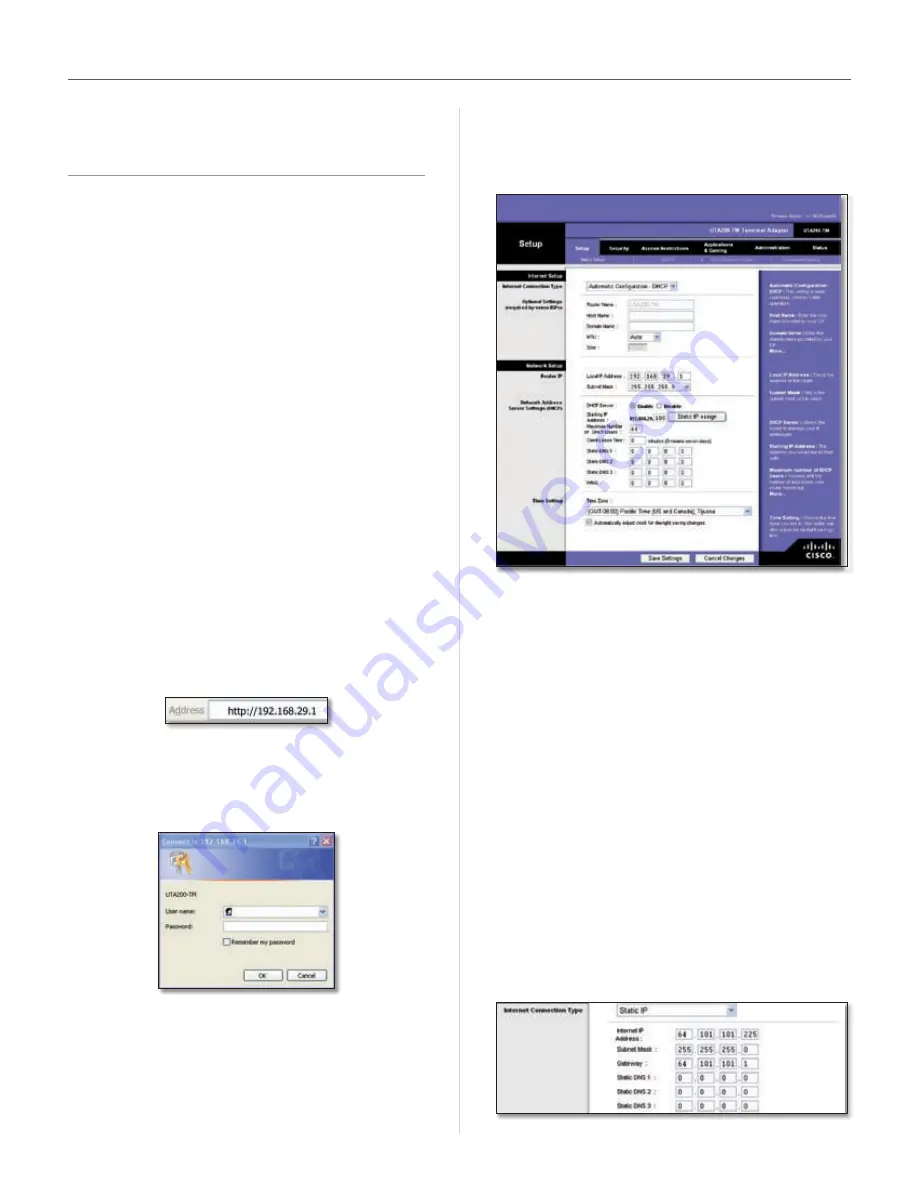
6
HiPort User Guide
Chapter 3
Configuration
Chapter 3:
Configuration
For details on connecting the HiPort, please refer to the
Installation
chapter . This chapter will describe each screen
of the web-based utility and each screen’s key functions .
The web-based utility can be accessed via your web
browser through use of a computer connected to the
HiPort . Most users only have to configure the following
screens:
Basic Setup
•
On the
Setup > Basic Setup
screen, enter
the Internet connection settings provided by your
Internet Service Provider (ISP) . If you do not have
this information, you can call your ISP to request the
settings . When you have the setup information, then
you can configure the HiPort .
Management
•
On the
Administration
>
Management
screen, change the local router access password from
the default value (
admin
) . Enter a new password in the
Password
and
Re-enter to confirm
fields .
There are six main tabs: Setup, Security, Access Restrictions,
Applications & Gaming, Administration, and Status . Sub
tabs vary depending upon the main tab selection .
How to Access the Web-Based Utility
To access the web-based utility of the HiPort, launch your
web browser, and enter the HiPort’s default IP address,
192.168.29.1
, in the
Address
field . Press the
Enter
key .
Internet Explorer Address Bar
A screen will appear asking you for your User name and
Password . Enter
admin
in the
User Name
field . Enter
admin
in the
Password
field . Then click
OK
.
Login Screen
Make the necessary changes through the Utility . When
you have finished making changes to a screen, click
Save
Settings
to save the changes, or click
Cancel Changes
to
undo your changes . Help information is available on the
right side of the screen .
The Setup Tab > Basic Setup
The
Basic Setup
screen is the first screen you see when you
access the web-based utility .
Setup > Basic Setup
Internet Setup
The Internet Setup section configures the HiPort for
your Internet connection type . This information can be
obtained from your ISP .
Internet Connection Type
The HiPort supports two connection types: Automatic
Configuration - DHCP and Static IP . Each
Basic Setup
screen
and the available features will differ depending on what
kind of connection type you select .
Automatic Configuration - DHCP
By default, the HiPort’s Internet Connection Type is set to
Automatic Configuration - DHCP
, and it should be used
only if your ISP supports DHCP .
Static IP
If you are required to use a permanent IP address, then
select
Static IP
.
Internet Connection Type > Static IP
Summary of Contents for HiPort
Page 1: ......























