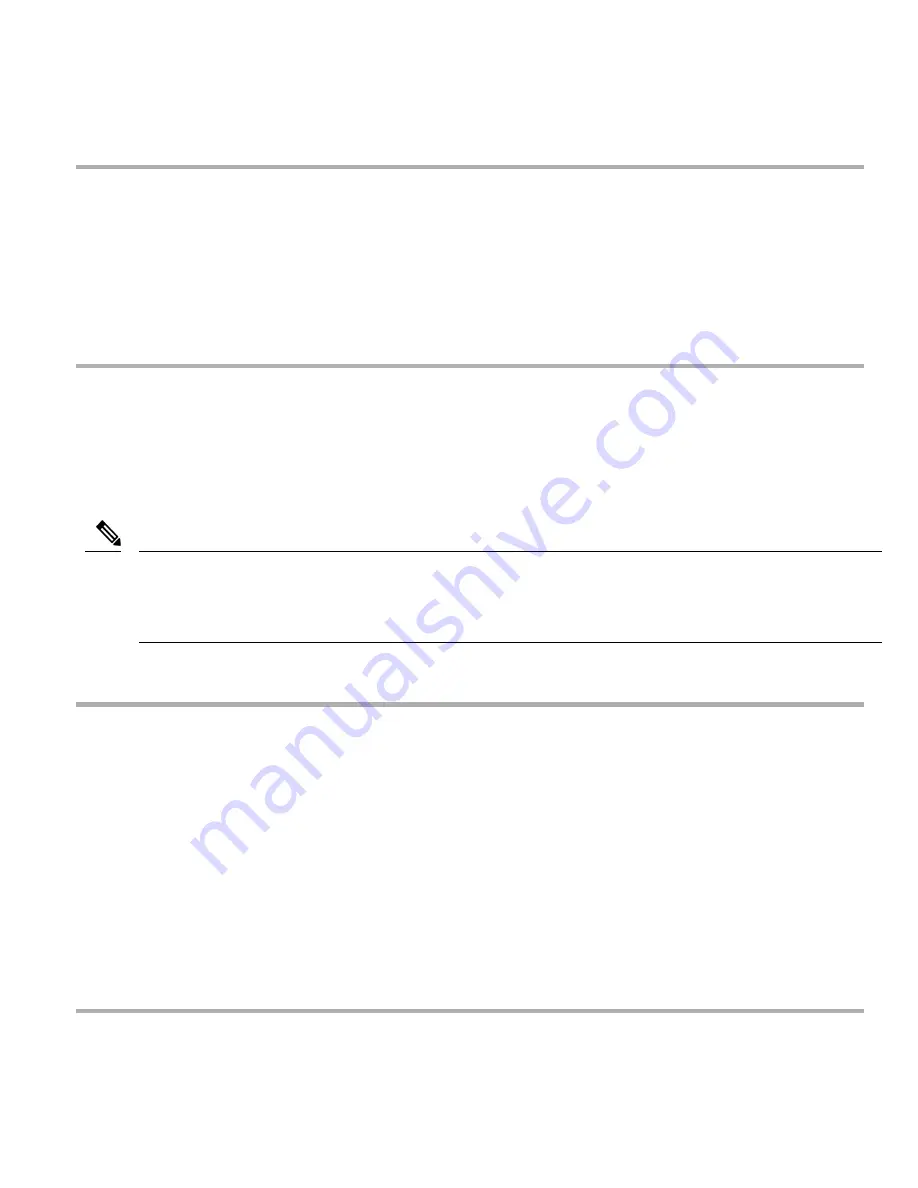
Procedure
Step 1
Plug the power cord into the power supply.
Step 2
Connect the other end of the power cord to an AC-input power source.
Step 3
Verify power supply operation by checking if the respective power supply front panel LED (PS0 or PS1) is green.
Step 4
If the LEDs indicate a power problem, see
Troubleshooting
for troubleshooting information.
Step 5
If you are connecting a redundant AC power supply, repeat these steps for the second power source.
If you are connecting a redundant AC power supply, ensure that each power supply is connected to a separate
power source in order to prevent power loss in the event of a power failure.
Note
Connecting Console Cables
The sections describe how to connect to the router using console cables:
Connecting to the USB Serial Port Using Microsoft Windows
This procedure shows how to connect to the USB serial port using Microsoft Windows.
Install the USB device driver before establishing a physical connection between the router and the PC, by using the USB
console cable plugged into the USB serial port. Otherwise, the connection will fail. For more information, see the
Installing
the Cisco USB Device Driver
section in the
Cisco ASR-920-12SZ-IM and ASR-920U-12SZ-IM Aggregation Services Router
Hardware Installation Guide
.
Note
Procedure
Step 1
Connect a USB Type A-to-Type A cable to the USB console port. If you are using the USB serial port for the first time
on a Windows-based PC, install the USB driver now according to the instructions in the following sections:
You cannot use the USB port and the EIA port concurrently. When the USB port is used, it takes priority over
the EIA port.
Note
Step 2
Connect the USB Type A cable to the PC.
Step 3
To communicate with the router, start a terminal emulator application, such as Microsoft Windows HyperTerminal. This
software should be configured with the following parameters:
• 9600 baud
• 8 data bits
• no parity
• 1 stop-bit
• no flow control
19







































