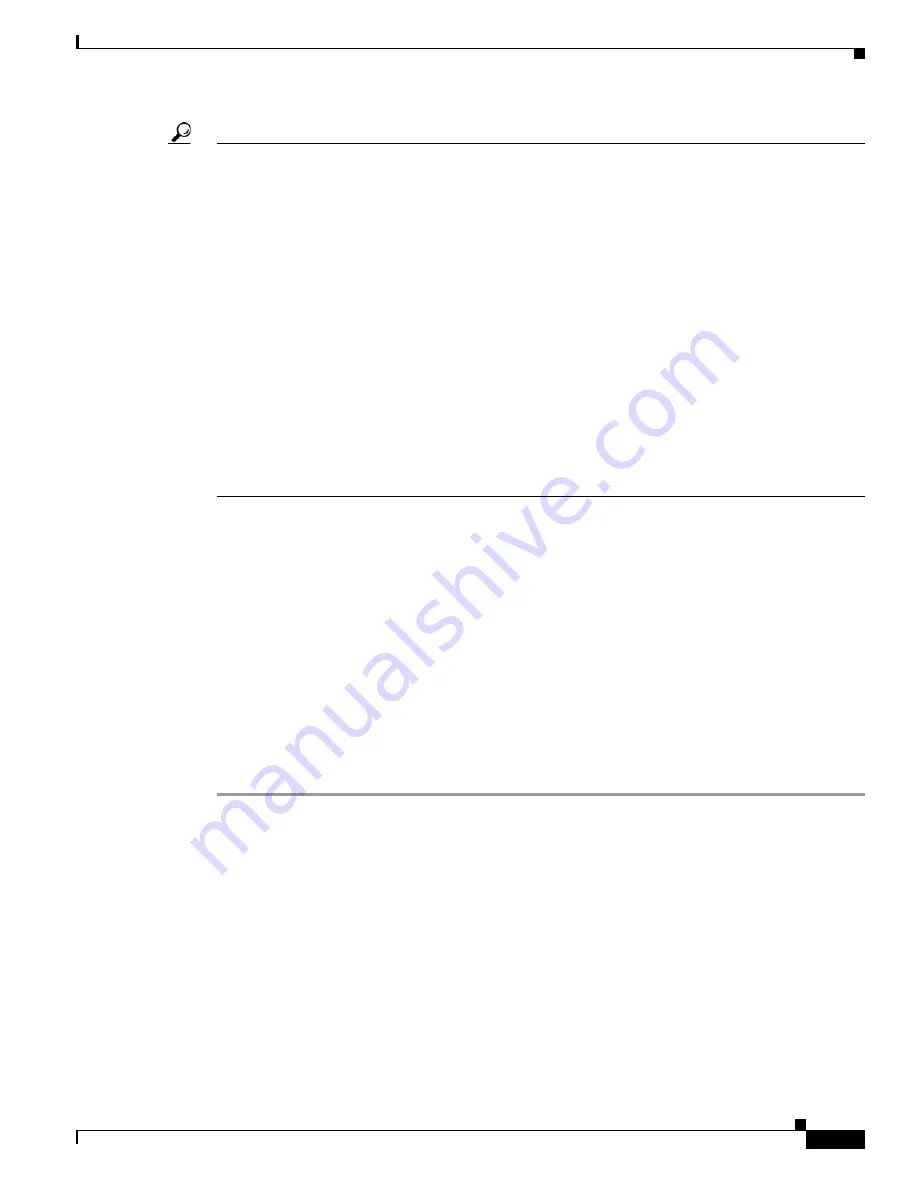
2-17
Cisco 827 and SOHO 77 Routers Hardware Installation Guide
78-6854-03
Chapter 2 Installation
Configuring the Router
Tip
If the CRWS home page does not appear when you enter the URL
http://10.10.10.1
, test the connection
between the PC and the router by doing the following:
1.
Check that the OK LED on the router is on, and check the cable connection between the router and
the PC. Be sure that the TO HUB/TO PC button is in the correct position. The button is in the correct
position if the LED for the port on the front of the router is on.
2.
If the CRWS home page still does not appear, verify that the web browser’s “work offline” option
is disabled.
3.
If the web page still does not appear, verify that your PC is automatically configured to receive an
IP address. Follow the instructions in the
Cisco Router Web Setup Troubleshooting Guide
, which is
available on the Cisco 800 and SOHO Series Product Documentation CD.
4.
If the PC is configured to automatically receive an IP address, but the web page still does not appear,
select
Start/Run
, type
winipcfg
in the Run window, and examine the address in the IP address field.
The address should be in the format 10.10.10.
X,
in which
X
is a number that is equal or greater than
2; for example, 10.10.10.2, or 10.10.10.3. If the IP address is not in this format, verify that an
Ethernet adapter name is visible in the Adapter field. If there is no name in the field, return to
Step 3
in “
Checking the PC Configuration
," add TCP to the list of protocols. Then return to “
Using Cisco
Router Web Setup to Configure the Router, page 2-16
," and complete the procedure.
Step 4
If you have no special configuration requirements, click the
Router Setup
link on the home page, and
then click
Easy Setup
. (This may appear as
Quick Setup
on some models.) Then, enter the user name
and password provided to you by your Internet service provider, and click
Apply
.
Step 5
If you need to configure special features such as Network Address Translation (NAT), click the
appropriate links on the home page, and complete the configuration screens.
Step 6
Click the
Password
link on the home page, and set a password for the router.
Step 7
Click the
Test Connection
link on the home page, and allow the connection to be tested.
Step 8
Select
Start/Run
, and type
winipcfg
in the Open field of the Run window. When the IP Config window
appears, click
Release
to release the PC’s IP address. Then click
Renew
to renew the PC’s IP address.
Alternatively, open the Run window and enter
ipconfig /release
to release the PC’s IP address.Then
enter
ipconfig /renew
to renew the IP address of the PC.
Step 9
Open a web browser on the PC, and connect to a website.
The router installation is complete when you have connected to a website.
















































