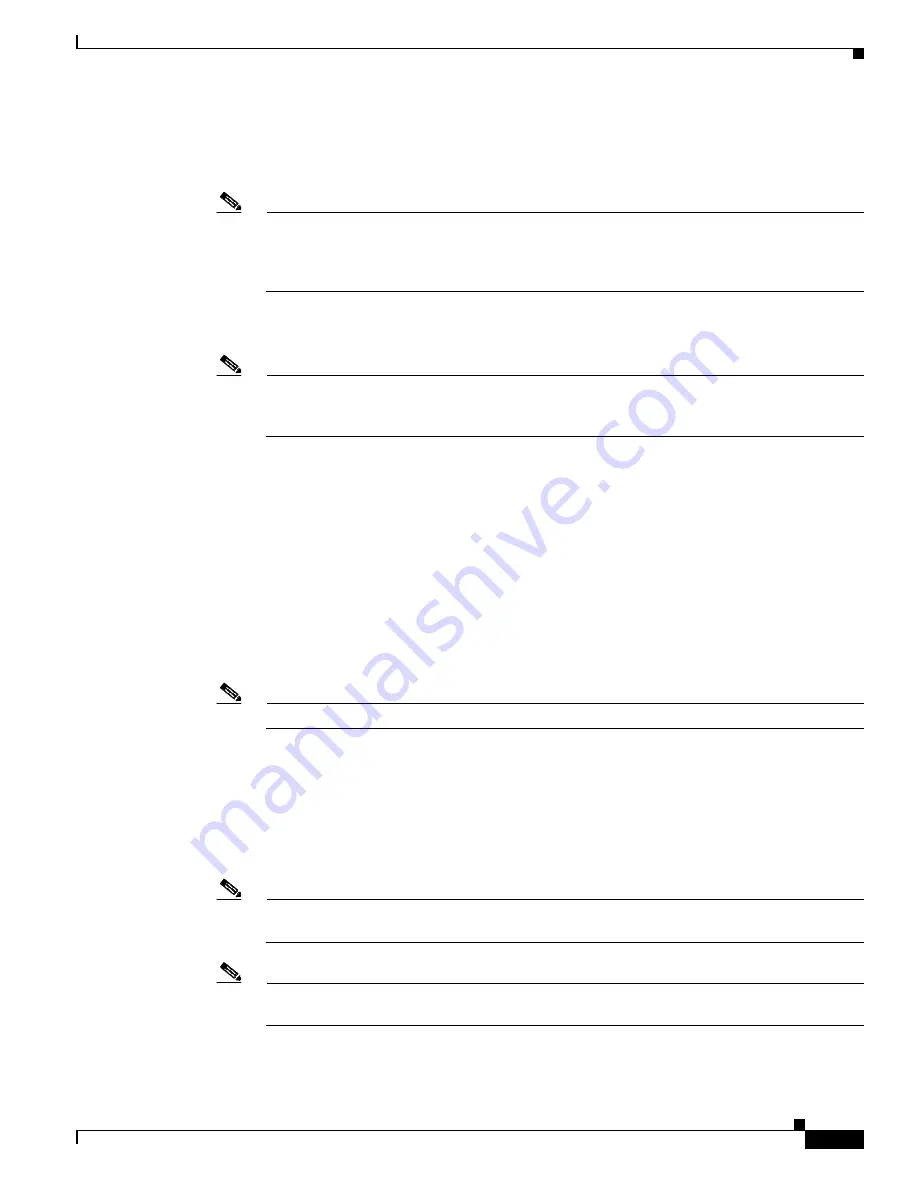
5-7
Cisco 3310 Mobility Services Engine Getting Started Guide
OL-17304-02
Chapter 5 Initial Configuration
Configuring the Mobility Services Engine
Step 19
To configure the current time zone, enter the appropriate settings at the prompts shown below:
Current timezone=[America/Los_Angeles]
Configure timezone? (Y)es/(S)kip/(U)se default [Skip]:
Note
Communications between the mobility services engine, Cisco WCS, and the controller are in
universal time code (UTC). Local time zones are configured on the mobility services engine to
assist network operations center personnel in locating events within logs. Configuring NTP on
each system provides devices with the UTC time.
Step 20
To configure the network time protocol (NTP) server settings, enter appropriate settings at the following
prompts:
Note
The mobility services engine and its associated controllers must be mapped to the same NTP
server and the same Cisco WCS server. An NTP server is required in order to automatically
synchronize time between the controller, Cisco WCS, and the mobility services engine.
Network Time Protocol (NTP) Setup.
If you choose to enable NTP, the system time will be configured from NTP servers that you
select. Otherwise, you will be prompted to enter the current date and time.
NTP is currently disabled.
Configure NTP related parameters? (Y)es/(S)kip/(U)se default [Skip]:
Enable NTP (yes/no) [no]:
Enter NTP server name or address:
Enter another NTP server IP address (or none) [none]:
Step 21
To change the text in the login banner that appears when a user logs in through the console port or a
remote connection using the secure shell (SSH) protocol, enter appropriate settings in the prompts shown
below:
Note
The banner is usually used to warn users that they are entering a private system.
Current Login Banner = [Warning!]
Configure login banner (Y)es/(S)kip/(U)se default [Skip]:
Enter text to be displayed as login banner. Enter a single period on a line to terminate.
Login banner [Warning!]:
Step 22
To configure and enable remote root login (access), enter Y in the prompt shown below:
Note
If you enable remote root access, serial and SSH connections are supported. Local monitor and
keyboard access is disabled.
Note
If you disable remote root access, then both the local monitor and keyboard work along with the
serial connection. SSH access is disabled.
Configure remote root access? (Y)es/(S)kip/(U)se default [Skip]:






























