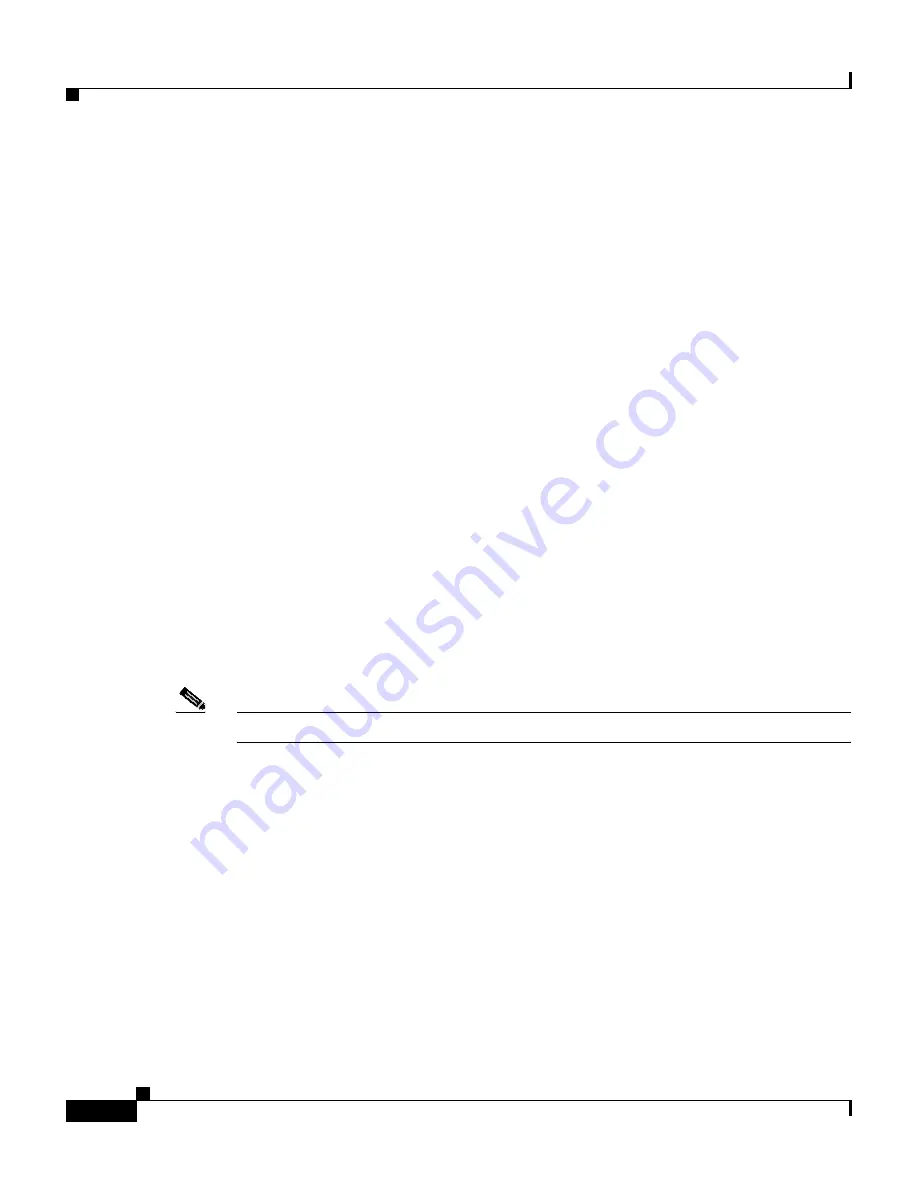
Chapter 1 Quick Installation
Accessing the Switch from Your Browser
1-14
Catalyst 2950 Desktop Switch Hardware Installation Guide
78-11157-05
To make sure that a supported Java plug-in is correctly installed and enabled,
follow these guidelines:
•
If you are using a supported browser and are connected to the Internet, click
the Java Plug-In link to download and install a supported Java plug-in.
•
If you have installed the Java plug-in but CMS still does not launch, make
sure that the plug-in is enabled by selecting Start > Settings > Control Panel
> Java Plug-in. Click the Basic tab, select Enable Java Plug-in, and click
Apply.
•
To verify that a supported version of the Java plug-in is installed, select
Start > Settings > Control Panel. The Java plug-in is listed with the version
number in the Control Panel menu.
Installing the Required Java Plug-In
Each platform, Windows and Solaris, supports three plug-in versions. For
information on the supported plug-ins, see the
“Windows XP, Windows 2000,
Windows 95, Windows 98, and Windows NT 4.0 Plug-Ins” section on page 1-15
and the
“Solaris Platforms” section on page 1-15
.
You can download the recommended plug-ins from this URL:
http://www.cisco.com/pcgi-bin/tablebuild.pl/java
Note
Uninstall older versions of the Java plug-ins before installing the Java plug-in.
If the Java applet does not initialize after you have installed the plug-in, open the
Java Plug-in Control Panel (Start > Programs > Java Plug-in Control Panel),
and verify these settings:
In the Proxies tab, verify that Use browser settings is checked and that no proxies
are enabled.






























