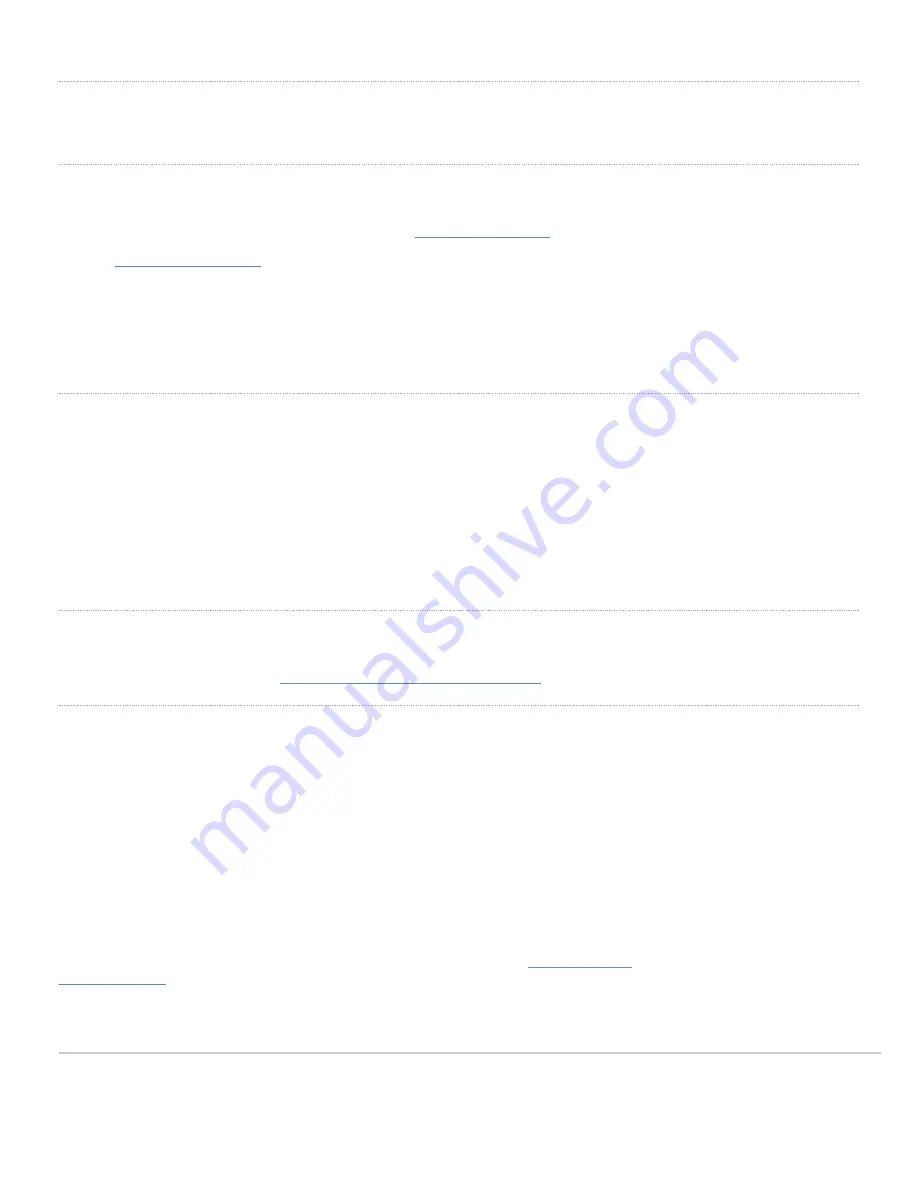
Pre-install Preparation
You should complete the following steps before going on-site to perform an installation.
Configure your Dashboard Network
The following is a brief overview only of the steps required to add an access point to your network. For detailed instructions about creating, configuring, and
managing Meraki wireless networks, refer to the online documentation (
).
. If this is your first time, create a new account.
2. Find the network to which you plan to add your APs or create a new network.
3. Add your APs to your network. You will need your Meraki order number (found on your invoice) or the serial number of each AP, which looks like Qxxx-xxxx-
xxxx, and is found on the bottom of the unit. You will also need your license key, which you should have received via email.
4. Go to the map / floor plan view and place each AP on the map by clicking and dragging it to the location where you plan to mount it.
Check and Set Firmware
To ensure your access point performs optimally immediately following installation, it is recommended that you facilitate a firmware upgrade prior to mounting
your AP.
1. Attach your AP to power and a wired Internet connection. See the "Getting Power to the AP" section for details.
2. The AP will turn on and the LED will glow solid orange. If the unit does not require a firmware upgrade, the LED will turn either green (no clients associated)
or blue (clients associated) within thirty seconds.
* If the unit requires an upgrade, the LED will begin blinking orange until the upgrade is complete, at which point the LED will turn solid green or blue. You should
allow at least a few minutes for the firmware upgrade to complete, depending on the speed of your internet connection.
Check and Configure Upstream Firewall Settings
If a firewall is in place, it must allow outgoing connections on particular ports to particular IP addresses. The most current list of outbound ports and IP addresses
for your particular organization can be found
on the firewall configuration page in your dashboard
Assigning an IP Address
All gateway APs (An AP with Ethernet connections to the LAN) must be assigned a routable IP address. These IP addresses can be dynamically assigned via
DHCP or statically assigned.
Static Assignment
• Static IPs are assigned using the local web server on each AP. The following procedure describes how to set the static IP:
• Using a client machine (e.g., a laptop), connect to the AP wirelessly (by associating to any SSID broadcast by the AP) or over a wired connection.
• If using a wired connection, connect the client machine to the AP either through a PoE switch or a PoE Injector. If using a PoE switch, plug an Ethernet cable
into the AP’s Ethernet jack, and the other end into a PoE switch. Then connect the client machine over Ethernet cable to the PoE switch. If using a PoE Injector,
connect the AP to the “PoE” port of the Injector, and the client machine to the “LAN” port.
• Using a web browser on the client machine, access the AP’s built-in web server by browsing
. Alternatively, browse to
• Click on the “Uplink Configuration” tab. Log in. The default login is the serial number (e.g. Qxxx-xxxx-xxxx), with no password (e.g., Q2DD-551C-ZYW3).
• Configure the static IP address, netmask, gateway IP address, and DNS servers that this AP will use on its wired connection.
11
























