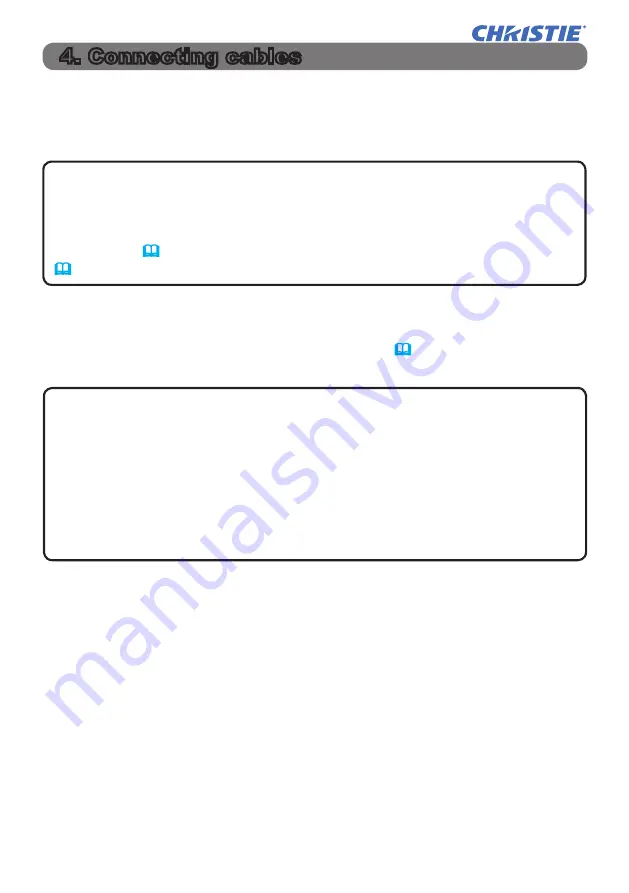
24
LWU900-DS/LHD878-DS/LWU755-DS
User's Manual - Instant Stack Guide
020-001617-01 Rev. 1 (12-2018)
LIT MAN USR DS Series ISG
To superimpose two images onto one screen, the same image must be input to
the Main and Sub projectors. There are various methods to input the image to the
projectors. This chapter describes the ways of connecting the cables. Read this
chapter to find a method that meets your needs.
4.1 Connecting an RS-232C cable
If using Intellectual Stack, connect an RS-232C cross cable between the
CONTROL
ports on the Main and Sub projectors. (
8
) This connection is not
required if using Simple Stack.
4. Connecting cables
NOTE
•
If Simple Stack without an RS-232C connection is used, the Main and
Sub projectors described below do not exist. Main in this chapter is read as one
projector and Sub as the other projector.
• For details on the specifications of the input ports, refer to
Connecting with
your devices
(
Operating Guide
→
Setting up
)
and
Connection to the ports
.
(
Operating Guide - Technical
)
NOTE
•
If the RS-232C cable connecting the two projectors operating in
Intellectual Stack is disconnected, the projectors exit from Intellectual Stack and
start to operate individually. Intellectual Stack does not restart even if the cable
is reconnected. Follow the procedures below to restart Intellectual Stack.
(1) Do not operate the projectors for more than 10 seconds after disconnecting
the cable to allow the projectors to recognize the disconnection of the cable.
(2) Turn off both projectors and allow them to cool sufficiently.
(3) Reconnect the two projectors with the RS-232C cable and turn them on
again. Intellectual Stack restarts.














































