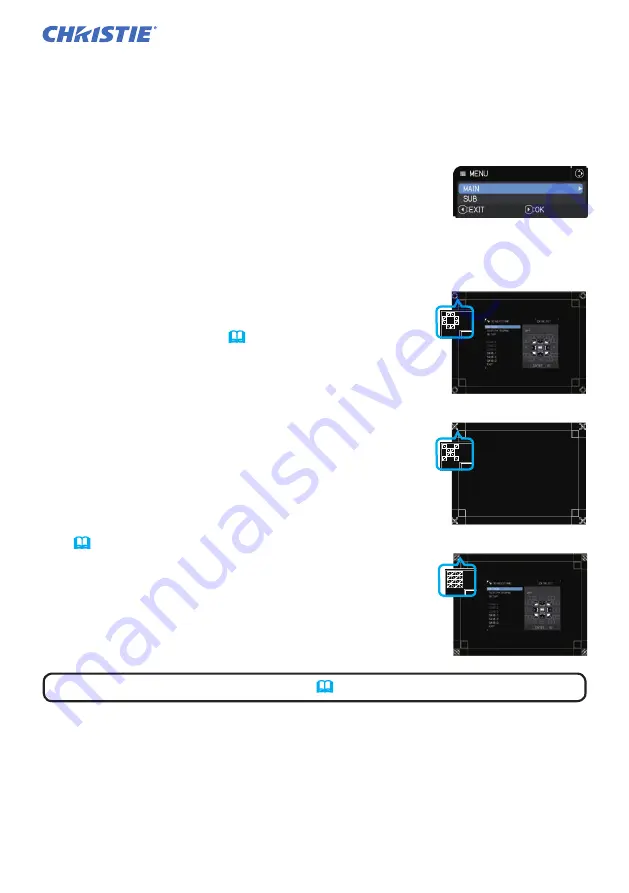
Installation
11
LWU900-DS/LHD878-DS/LWU755-DS
User's Manual - Instant Stack Guide
020-001617-01 Rev. 1 (12-2018)
LIT MAN USR DS Series ISG
2.5 Fine adjusting image position
To superimpose the images of Main (Set
B
) and Sub (Set
A
), fine adjust the
image size and position of Main (Set
B
) using
3D KEYSTONE
.
3.
Using 3D KEYSTONE on Main (Set
B
), adjust the
image size and position of Main (Set
B
) to
superimpose to the image of Sub (Set
A
).
(
Operating Guide
→
EASY MENU
or
SETUP menu
)
Adjust 3D KEYSTONE in the following ways.
(1) Roughly adjust the four corners in the order below.
Top left → Top right
→ Bottom right → Bottom left
(2) Fine adjust the four corners in the same way.
NOTE
• Refer to
NOTES for all users
. (
12
)
For Intellectual Stack users
1.
Press the
MENU
button on the remote control or the
control panel on Main (Set
B
) to display the MENU
dialog.
Highlight MAIN with the ▲/▼ buttons, and press the
► button.
Menu on Main (Set
B
) appears.
2.
Using the ▲/▼/◄/► buttons on the remote control
or the control panel on Main (Set
B
), select 3D
KEYSTONE from EASY MENU, or the SETUP menu
of ADVANCED MENU. (
Operating Guide
→
EASY
MENU
or
SETUP menu
)
The image for Intellectual Stack appears on screen.
This image includes a TEMPLATE screen with the 3D
KEYSTONE dialog from Main (Set
B
) and another
TEMPLATE screen from Sub (Set
A
).
Main (Set B)
Image from Sub (Set A)
Superimposed image
Superimposed image
Image from Main (Set B)




























