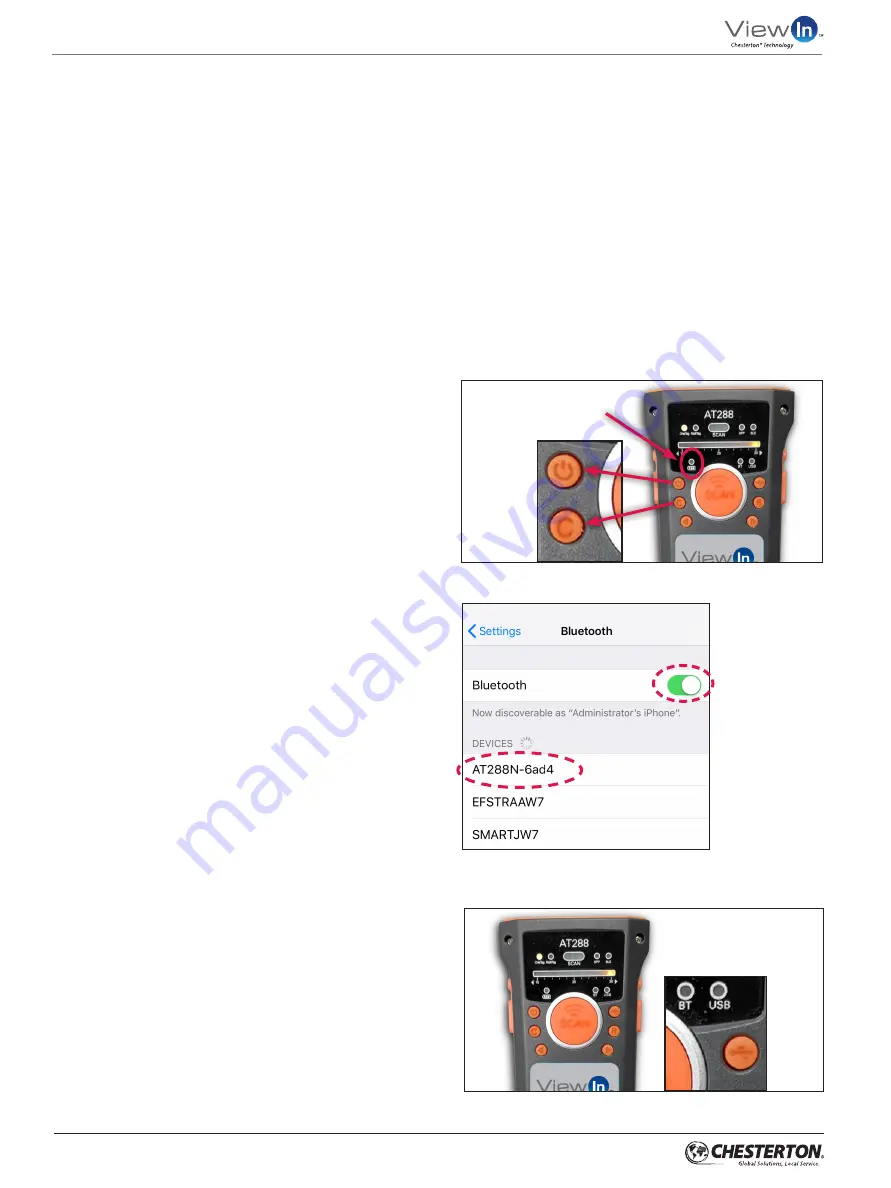
14
User’s Guide
ViewIn Validated RFID Readers
1.
How do I turn off the sound?
ANSWER:
Press and hold the “C” button on the reader
for at least three seconds. Do the same to reactivate
sound on your reader
(Figure 28).
2.
How do I know which reader my phone is paired
to (if I have multiple AT288 readers)?
ANSWER:
Each AT288 reader has a unique Bluetooth
identifier (e.g.: AT288N-6ad4;
see Figure 29).
Turn off
the power on each reader and turn on the power to the
reader you want to use. That device will pair and be
ready to use. If the reader and your mobile device do
not automatically connect, you may need to unpair the
reader from your mobile device and re-establish the
Bluetooth connection.
3.
Can I connect the reader to my mobile device
or PC via USB?
ANSWER:
Yes, however you may need to purchase
a different cable to connect the reader to your mobile
device. The cable supplied with the reader uses
a mini-USB connector for the reader, and a standard
USB 2.0 connector for a computer or tablet with USB
slots. With the USB cable connected to the reader and
your device, ensure the USB light is flashing and active
by pressing the USB button on the reader. When
connected, the reader will act like a keyboard or Human
Interface Device (HID).
See Figure 30.
4.
The reader won’t turn on. Why?
ANSWER:
Be sure to hold down the power button
for three seconds (
Figure 28).
If it still does not turn on,
check the battery status light on the reader as it may
need to be charged.
5.
Why won’t the reader read my serial number?
ANSWER:
There are a few possibilities:
■
■
Distance:
The reader needs to be within 30 cm (12")
of the RFID tag when the scan is initiated.
■
■
Line of Sight:
The reader must have line-of-sight
to the RFID tag. Nearby metal surfaces can be used
to reflect the signal, but a direct line of sight provides
the greatest read range.
■
■
Environment:
Metallic obstructions in the RFID tag’s
line of sight interfere with RFID signals. If safe to do
so, move the reader closer to the tag. However, the
RFID reader may not read your serial number as long
as there is a metallic object in the scanning path.
Follow all local regulatory requirements and
appropriate safety precautions when removing
metallic objects from the scanning path and
scanning your RFID-equipped seals.
■
■
Reader Settings:
There are multiple settings on the
ATID AT288 reader.
• Use BT for your Bluetooth connection to a phone
or mobile device.
• The USB option should be used if you are connecting
via USB cable; Bluetooth will not work with this
setting.
See Question 3, above,
on how to change
or select these settings
(Figure 30).
If the issue remains,
it is possible that there is
a problem with the configuration of the reader.
Please contact your local Chesterton Sales Distributor
if you have purchased a reader through a Chesterton
sales office; otherwise please refer to your reader’s
manual or contact the reader manufacturer directly.
Figure 29 - Turn on Bluetooth and press
your reader under “Devices”
Figure 28
Power
Button
Multi/One
Button
Battery
Status
USB
Button
Bluetooth and
USB LEDs
Figure 30
















