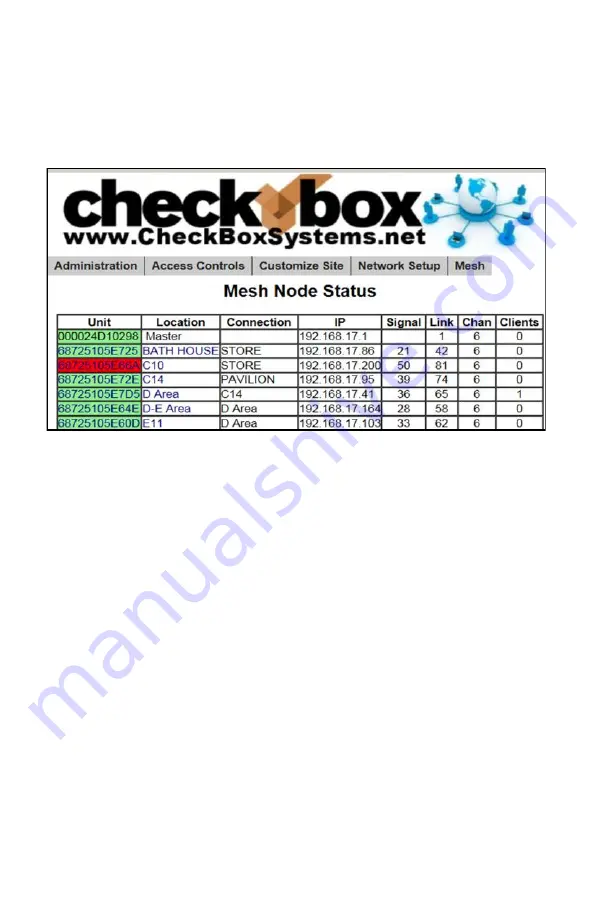
24
number used to identify network devices.
The second column shows the units name or location; you can change this label
by clicking in this box and entering a name or location. By default it is a row of
“*****” You also will click on the row of”*****” the first time a repeater is added to
a system to allow it into the mesh.
The third column shows the name or location of the unit from which this unit gets
it’s connection, this may be the CheckBox or another repeater if the units have
daisy chained themselves. Mesh repeaters are constantly evaluating their
connections and “talking” to other repeaters and the to determine the best route
back to the and the internet. You may see this change occasionally as the
system reconfigures itself to deal with changing conditions.
The fourth column shows the IP (network) address of the unit.
The fifth column shows the current signal strength of this unit to it’s upstream
connection. The signal strength is a 5 minute average, and it is normal for this to
fluctuate. Any unit with a low signal strength will be highlighted in Yellow or Red.
Units highlighted in yellow will have slower connections that will be unreliable.
Units in Red are not able to support traffic or users as they have a very low or no
connection (often as the result of issues with power or wiring at the unit).
The
signal is only displayed for access points running in wireless mode (access points
without a wired Ethernet connection to the CheckBox), any wired units will display
"wired" in this column.
The sixth column shows the Link speed, the maximum speed data can travel over
this link. Other factors may cause actual throughput to be lower.
The seventh column indicates what channel the access point is operating on.
Systems with multiple wired access points can change the channel of each wired
access point by clicking on the unit name and adjusting the preferred channel
accordingly.
The last column shows how many clients are using this access point.



























