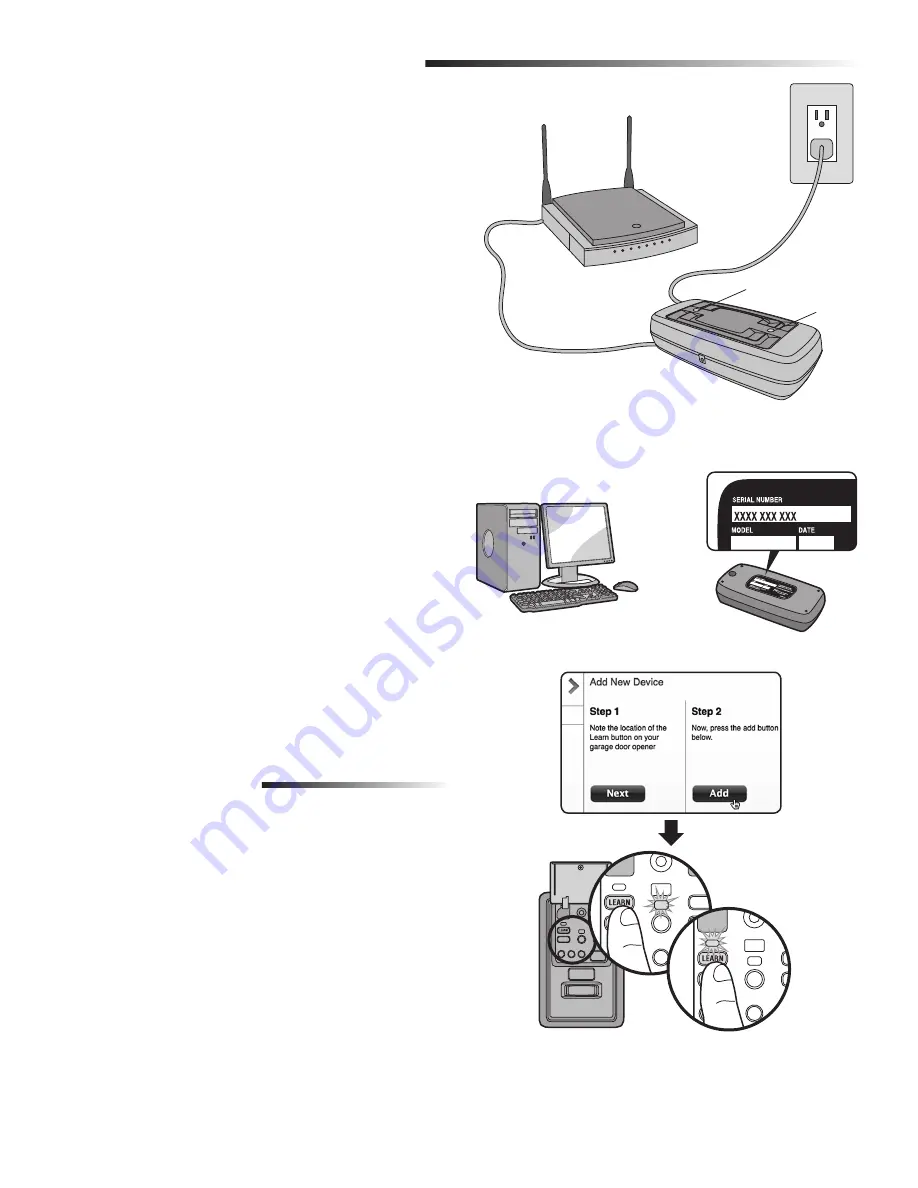
6
El Gateway de Internet Chamberlain
®
le permite controlar el abre-puerta de garje
con una computadora o smartphone conectado a Internet. El Panel de Control
MyQ
®
fue programado de fábrica para interactuar con el Gateway de Internet
Chamberlain
®
.
1 CONECTE EL CHAMBERLAIN
®
INTERNET GATEWAY
1.1 Conecte el Chamberlain
®
Internet Gateway a un router con el cable de
Ethernet. Si solo tiene acceso a una señal Wi-Fi y no a un router, deberá
utilizar un adaptador de red inalámbrico (no incluido) para conectarse
a Internet.
1.2 Conecte el Chamberlain
®
Internet Gateway a la corriente. Los LED azul y
verde parpadearán momentáneamente y luego, los LED azul y verde se
iluminará por completo.
2 CREE UNA CUENTA
Desde su computadora, ingrese a www.mychamberlain.com y siga las
instrucciones para crear una cuenta. Utilice una computadora para realizar este
paso; no podrá crear una cuenta desde un dispositivo móvil.
3 REGISTRE EL CHAMBERLAIN
®
INTERNET GATEWAY
Busque el número de serie en la parte inferior del Gateway de Internet
Chamberlain
®
. Registre el número de serie encontrado. Al finalizar el registro de
su unidad, su abre-puerta de garaje aparecerá en la sección llamada "Places" de
su cuenta. Si el abre-puerta de garaje no apareciera, siga las instrucciones del
paso 4 a continuación.
4 PROGRAME EL PANEL DE CONTROL MyQ
®
AL CHAMBERLAIN
®
INTERNET GATEWAY
4.1. Haga clic en “Administrar lugares >Agregar nuevo dispositivo >Abre-puerta
del garaje” (“Manage Places>Add New Device>Garage Door Opener”) y
siga las instrucciones.
4.2. Una vez que haga clic en AGREGAR (ADD), tendrá 3 minutos para
presionar el botón PROGRAMAR (LEARN) dos veces en el panel de control
MyQ
®
. El LED de programación rojo se encenderá.
4.3. El LED de programación rojo se apagará cuando se haya completado la
programación. El LED azul en el Chamberlain
®
Internet Gateway se
encenderá para indicar que se ha programado un dispositivo. Una vez que
el panel de control esté programado, aparecerá en su pantalla, entonces
podrá ponerle un nombre al dispositivo (p. ej., Mi panel de control, etc.).
4.4 Haga clic en GUARDAR (SAVE).
El panel de control ya ha sido programado a la puerta de enlace a Internet y la
puerta del garaje ya puede ser controlada desde una computadora o smartphone.
Siga los siguientes pasos parar agregar otros dispositivos MyQ
®
.
DESCARGAR LA APLICACIÓN PARA SMARTPHONES
Visite la tienda de aplicaciones para su smartphone para descargar la aplicación
MyQ
®
. Con la aplicación podrá monitorear y controlar su abre-puertas de garaje y
dispositivos MyQ
®
. También podrá agregar o eliminar otros accesorios MyQ
®
.
INSTALE EL CHAMBERLAIN
®
INTERNET GATEWAY
Chamberlain
®
Internet Gateway
Router
Cable de
Ethernet
Adaptador
eléctrico
LED verde
LED azul
1
2
3
4
www.mychamberlain.com
Después de encenderlo, las luces LED mostrarán el estado del Chamberlain
®
Internet Gateway.
•
Luz VERDE sólida
– Indica que el Chamberlain
®
Internet Gateway tiene una
dirección IP y está conectado a Internet.
•
Luz VERDE parpadeante
– Indica que el Chamberlain
®
Internet Gateway
tiene una dirección IP, pero que no puede acceder a Internet. Revise las
configuraciones de su router y las conexiones a Internet.
•
Luz VERDE apagada
– Indica que el router no está proporcionando una
dirección IP al Chamberlain
®
Internet Gateway. Revise las configuraciones
de su router y las conexiones a Internet.
SI TIENE ALGÚN PROBLEMA


























