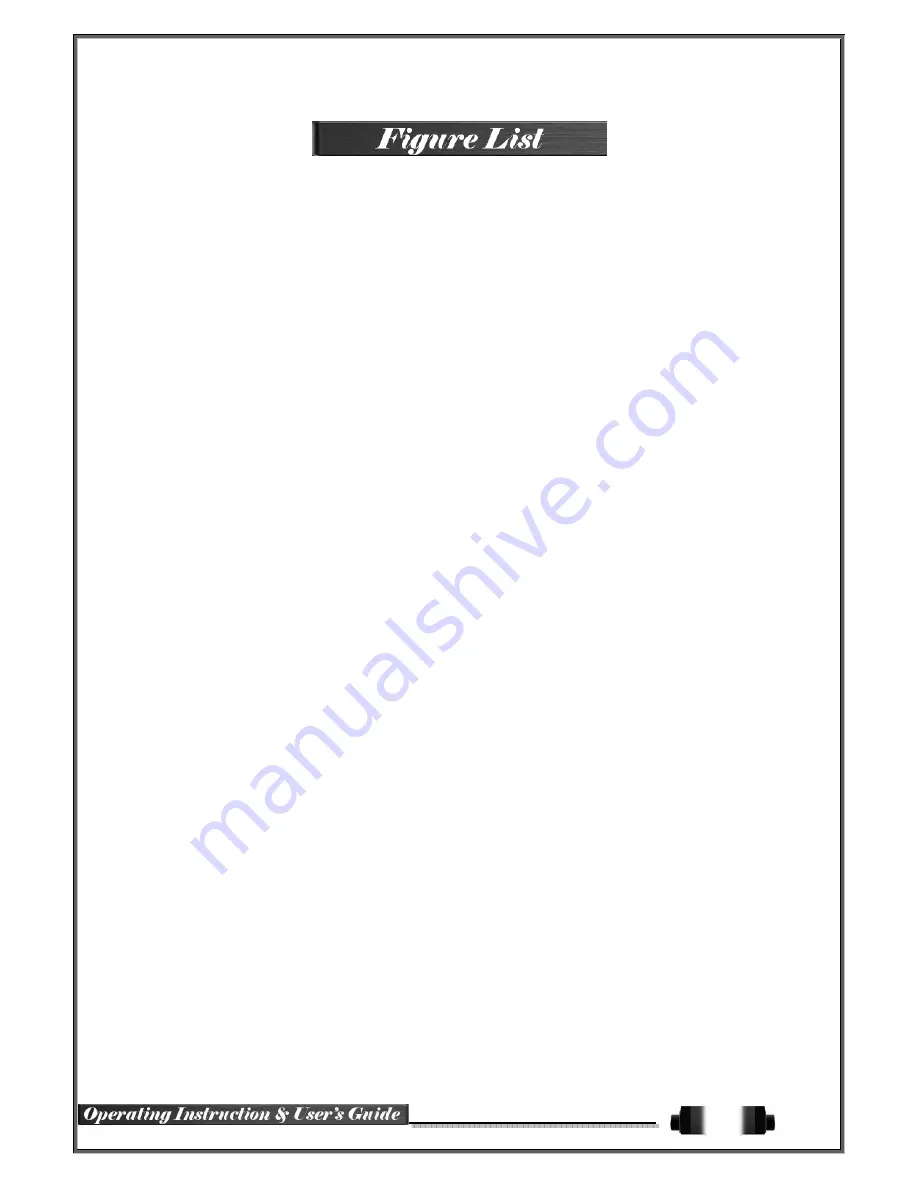
5
[Figure 2-1. COBRA ELITE 960H-16CH Basic Connection and Device Connection]
......................... 9
[Figure 2-7. COBRA ELITE 960H-16CH Terminal Block and Description]
.................................... 11
[Figure 4-11. Menu Window]
............................................................................................... 17
[Figure 5-12. Recording Status Window]
............................................................................... 19
[Figure 5-13. Login Window]
............................................................................................... 20
[Figure 5-14. 960H Model 16CH Channel Mode]
.................................................................... 21
[Figure 5-15. 960H Model 8CH Channel Mode]
...................................................................... 21
[Figure 5-16. 960H Model 4CH Channel Mode]
...................................................................... 21
[Figure 5-17. Spot]
........................................................................................................... 23
[Figure 5-18. Zoom Control Screen]
..................................................................................... 24
[Figure 5-19. PTZ Setup]
................................................................................................... 24
[Figure 5-20. PTZ Control]
................................................................................................. 25
[Figure 5-21. PTZ Control Mini/Full]
..................................................................................... 25
[Figure 5-22. Product Information Window]
............................................................................ 26
[Figure 5-23. Screen Setup Window]
.................................................................................... 26
[Figure 5-24. Display Setting Window]
.................................................................................. 27
[Figure 5-25. Display Setting Window]
.................................................................................. 27
[Figure 5-26. Audio] [Figure 5-27 . Relay]
..................................... 28
[Figure 5-28. Text]
............................................................................................................ 28
[Figure 5-29. Playback Menu]
............................................................................................. 28
[Figure 5-30. Search Window]
............................................................................................. 29
[Figure 5-31. Time Index]
................................................................................................... 31
[Figure 5-32. POS Search]
............................................................................................... 31
[Figure 5-33. Playback Screen]
........................................................................................... 32
[Figure 5-34. Playback Status and Control Window]
................................................................ 32
[Figure 5-35. Playback Menu]
............................................................................................. 33
[Figure 5-36. Smart Search Area Designation]
....................................................................... 34
[Figure 5-37. Smart Search Motion Detection Window]
............................................................ 34
[Figure 5-38. Panorama Playback]
....................................................................................... 35
[Figure 5-39. Display Mode]
............................................................................................... 35
[Figure 5-40. Log View]
..................................................................................................... 36
[Figure 5-41 . Move to the log list of the certain time zone in Log View]
....................................... 37
[Figure 5-42. Backup Window]
............................................................................................ 39
[Figure 5-43. Backup and Sub-menu Setup Backup]
............................................................... 40
[Figure 5-44. Setup Upgrade]
............................................................................................. 40
[Figure 5-45. Log Backup]
.................................................................................................. 40
[Figure 6-46. Setup / Time Menu]
........................................................................................ 42
[Figure 6-47. Setup / Auto Reboot Menu]
.............................................................................. 43
[Figure 6-48. Setup / Camera Menu]
.................................................................................... 44
[Figure 6-49. Motion Area Setup]
......................................................................................... 45
[Figure 6-50. Setup / Recording]
......................................................................................... 45
[Figure 6-51. Schedule Window]
.......................................................................................... 47
[Figure 6-52. Storage Window (Local)]
.................................................................................. 48
[Figure 6-53. Setup Network Window]
.................................................................................. 50
[Figure 6-54. Network Port Window]
..................................................................................... 51
[Figure 6-55. Setup Network Ethernet Window]
...................................................................... 52
[Figure 6-56. Setup Network E-Mail Window1]
....................................................................... 52
[Figure 6-57. Setup Network E-Mail Window2]
....................................................................... 52
[Figure 6-58. Setup iSCSI Window1]
.................................................................................... 53
[Figure 6-59. Setup iSCSI Window2]
.................................................................................... 54
[Figure 6-60. System Setup Window]
................................................................................... 54
[Figure 6-61. Firmware Upgrade Progressing Window]
............................................................ 56
Summary of Contents for Cobra Elite 960H
Page 1: ...960H Ver 2 0 Elite ...






































