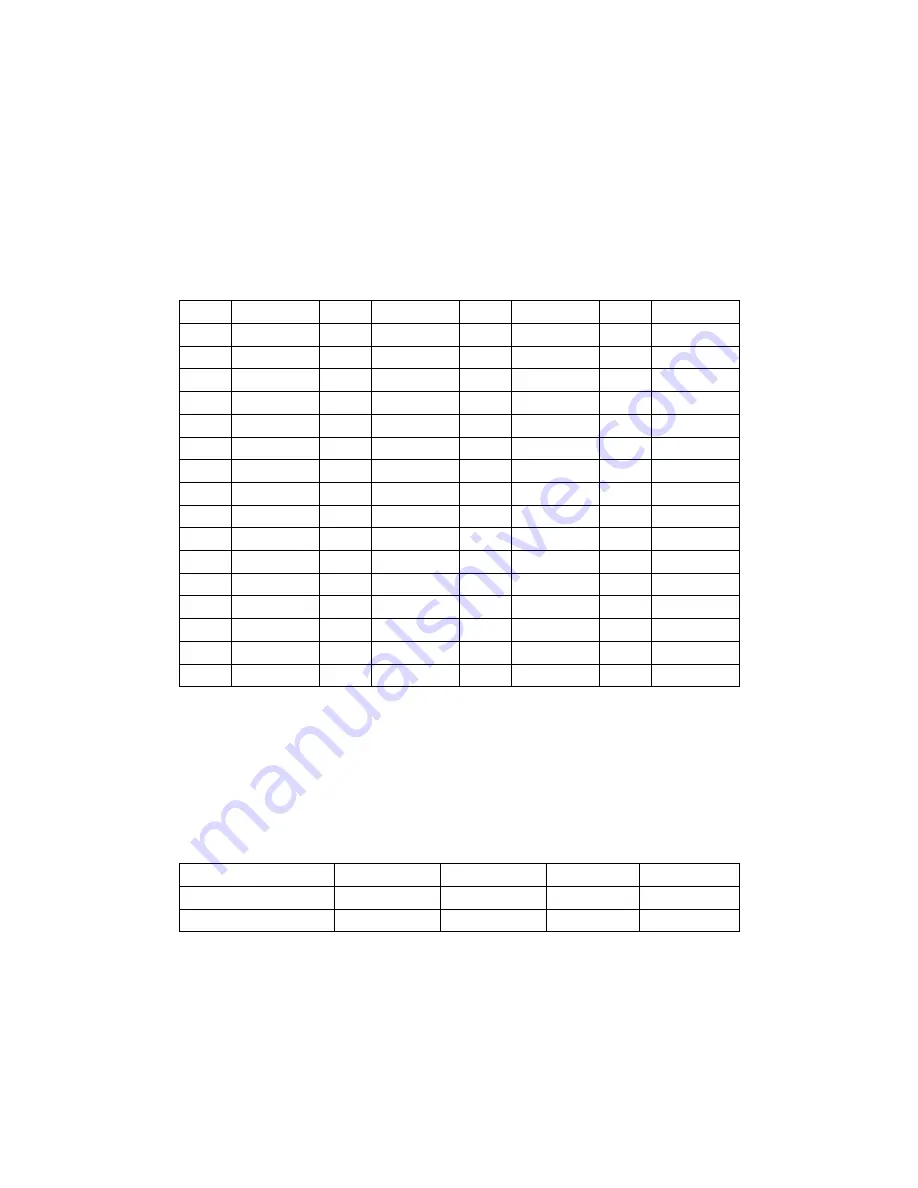
15
1. Address Setup
As shown in the figure below, DIP-1 to DIP-6 of the 8-button coding switches is used
to set up address of the dome camera from 1 to 63. Control can be realized only when
address code of the dome camera is identical to that of the hard disk video recorder or
matrix or controlling keyboard. The coding switches from DIP-1 to DIP-6 are equivalent
to a 6-bit binary figure. The state “ON” of each bit means “1” while”OFF”means”0”. Table
2 shows states of coding switches
The table of Camera ID:
No.
654321
No.
654321
No.
654321
No.
654321
1
000001
17
010001
33
100001
49
110001
2
000010
18
010010
34
100010
50
110010
3
000011
19
010011
35
100011
51
110011
4
000100
20
010100
36
100100
52
110100
5
000101
21
010101
37
100101
53
110101
6
000110
22
010110
38
100110
54
110110
7
000111
23
010111
39
100111
55
110111
8
001000
24
011000
40
101000
56
111000
9
001001
25
011001
41
101001
57
111001
10
001010
26
011010
42
101010
58
111010
11
001011
27
011011
43
101011
59
111011
12
001100
28
011100
44
101100
60
111100
13
001101
29
011101
45
101101
61
111101
14
001110
30
011110
46
101110
62
111110
15
001111
31
011111
47
101111
63
111111
16
010000
32
100000
48
110000
Table 3
:
Camera Address and Coding Switches
2. Communication Baud Rate Setup
As shown in the above figure, DIP-7 and DIP-8 of the 8-button coding switches are
used to set up Baud rate of communication and 4 different Baud rate can be selected
(1200BPS/2400BPS/4800BPS/ 9600BPS). Following table shows states of coding
switches of baud rate. The state “ON” of each bit means “1”, while “OFF” means “0”.
No.
1200 bps
2400 bps
4800 bps
9600 bps
No. 7
OFF
ON
OFF
ON
No. 8
OFF
OFF
ON
ON
Table 4
:
Correspondence of Baud Rate and Coding Switches
3. Protocol Setup
As indicated in the above figure, DIP-1 to DIP-4 of the 6-button coding switches are
used to set up protocol of the dome camera. The built-in Decoding PCB Board provides
protocols as listed in Table 6. Other protocols can also be written-in as the user
requires.
Summary of Contents for JE900BN
Page 24: ...23...









































